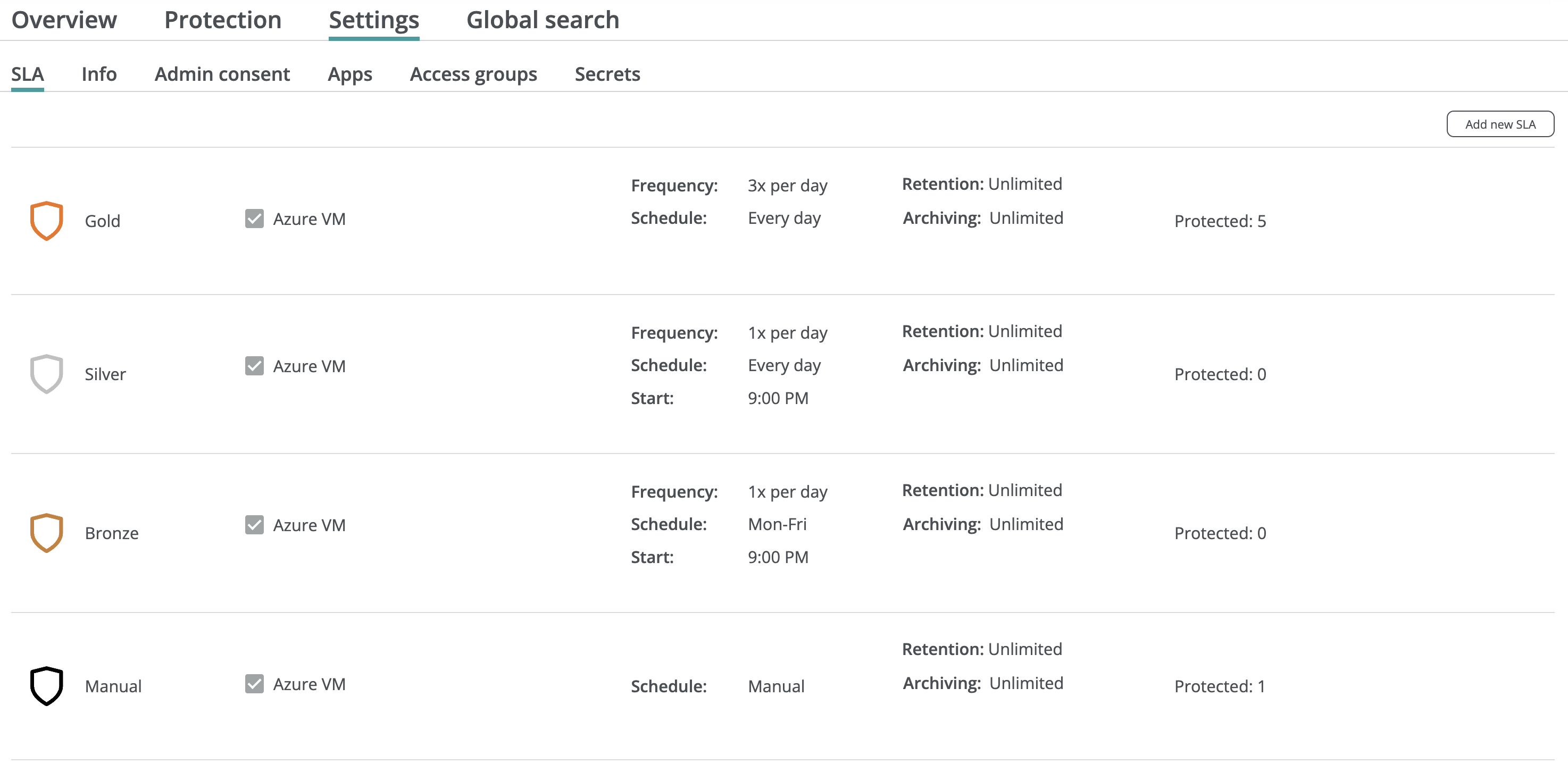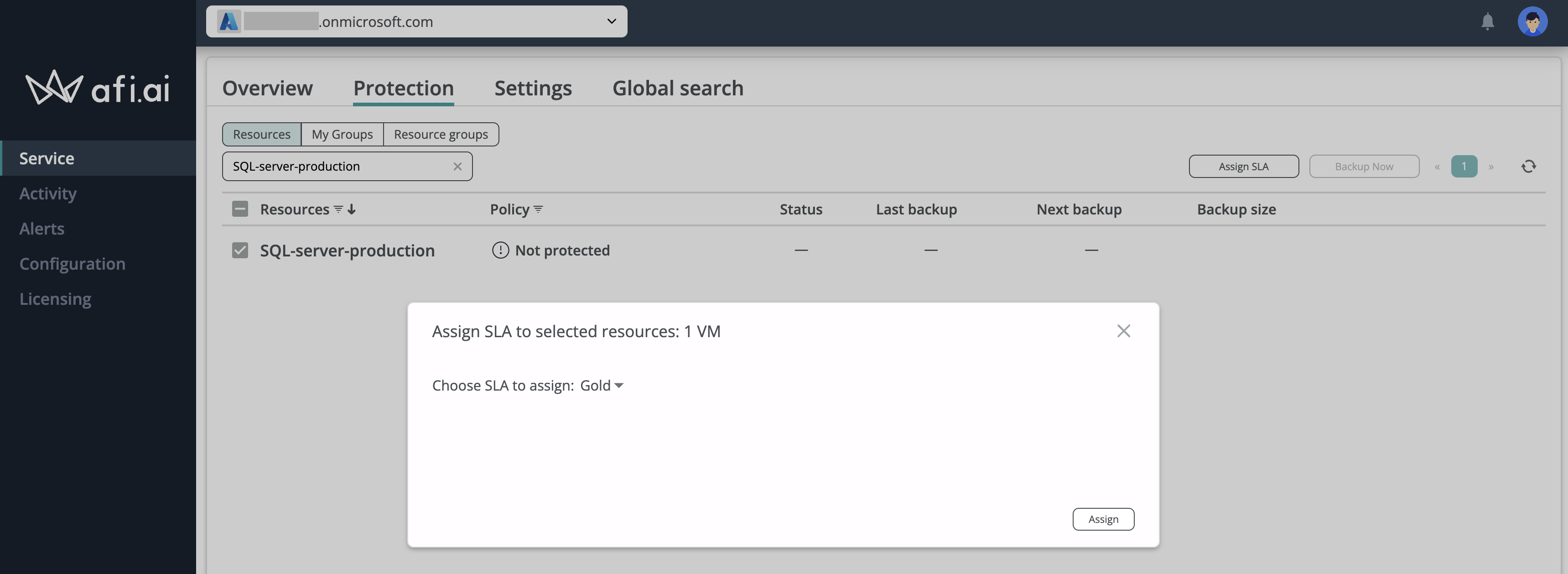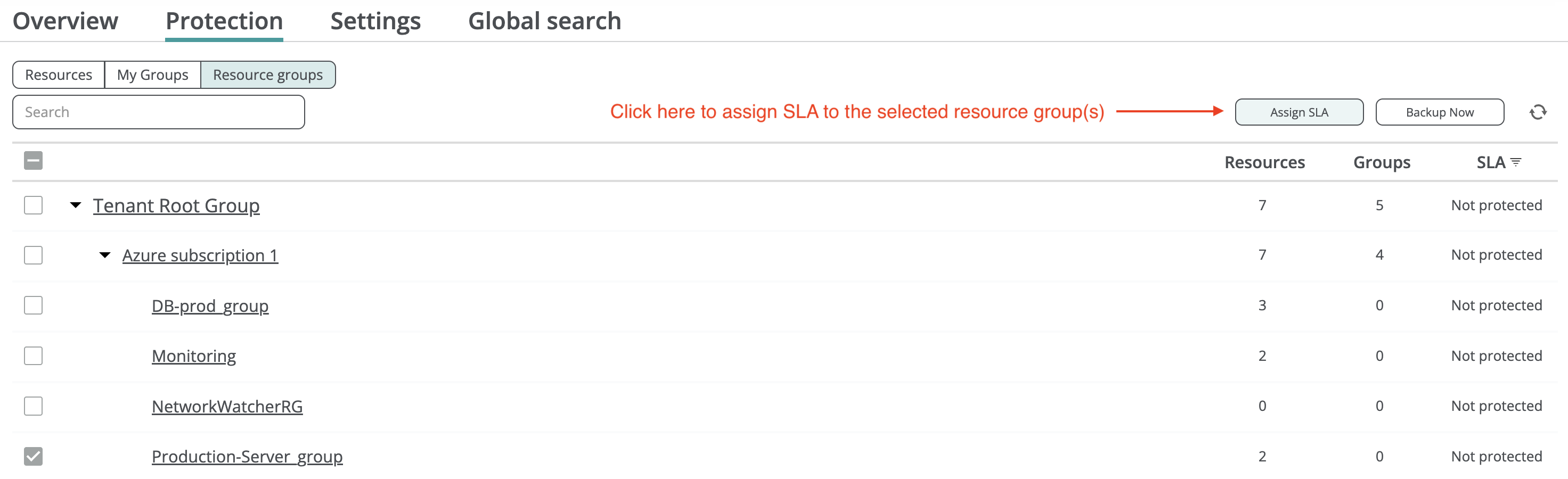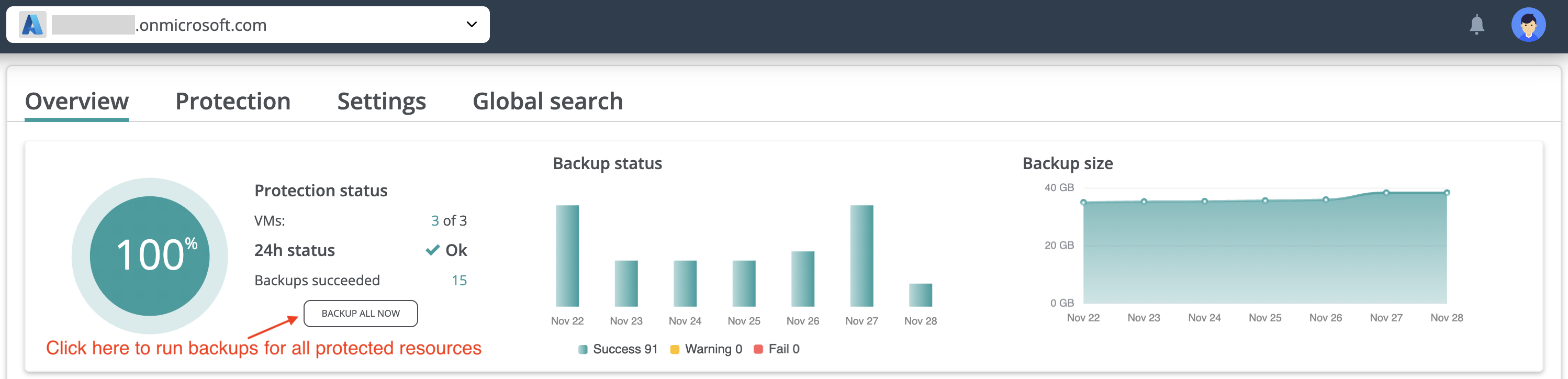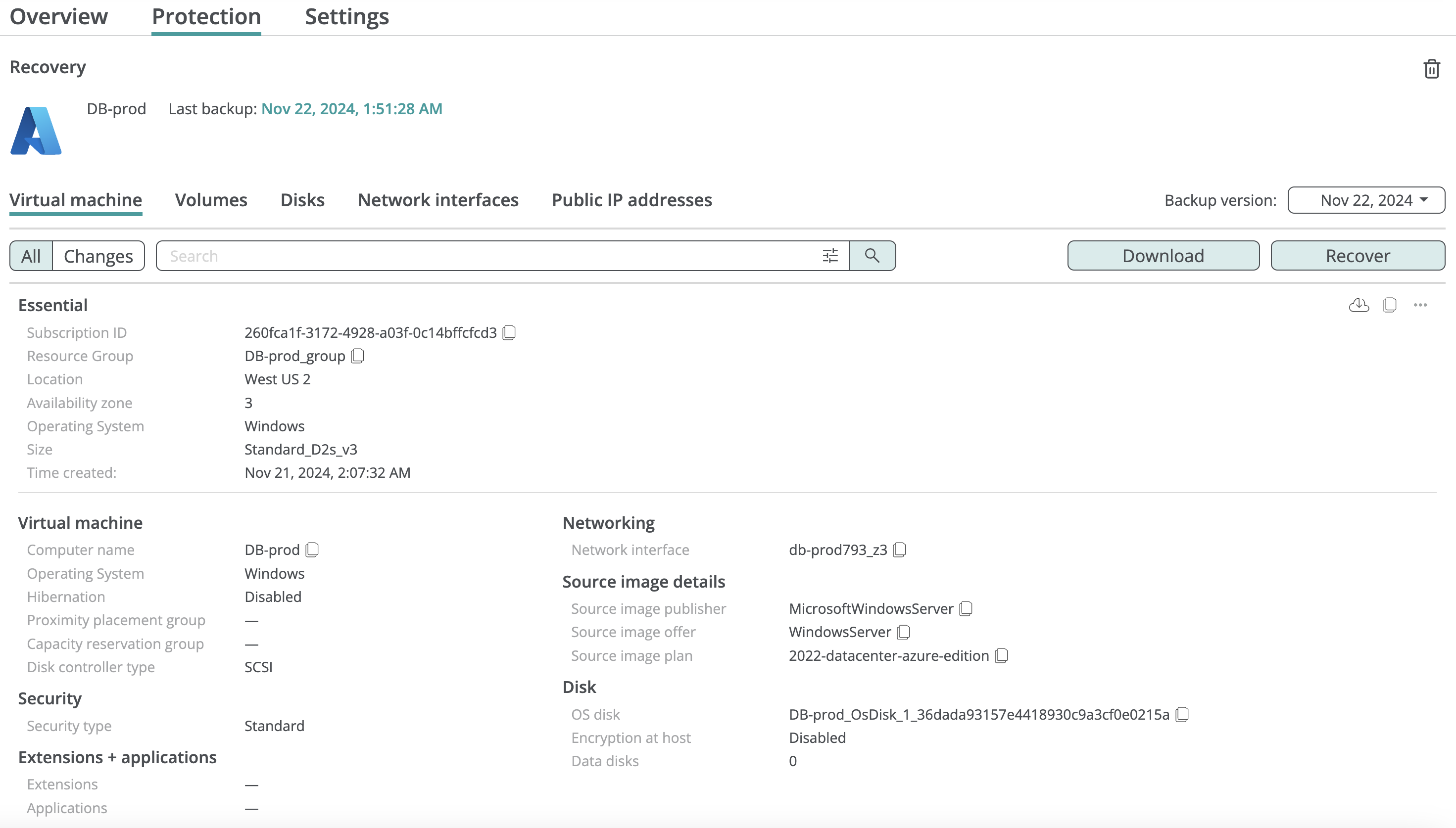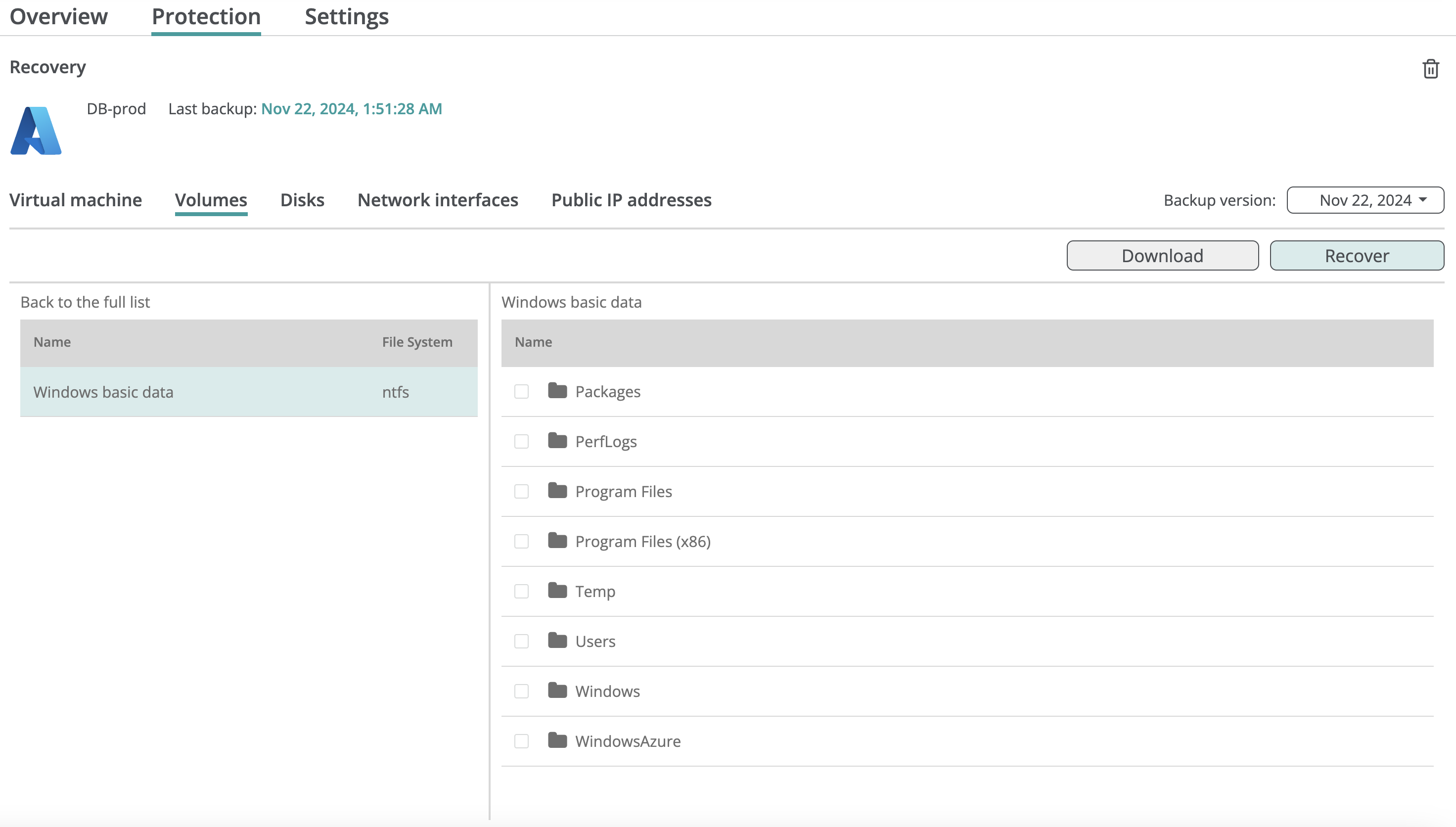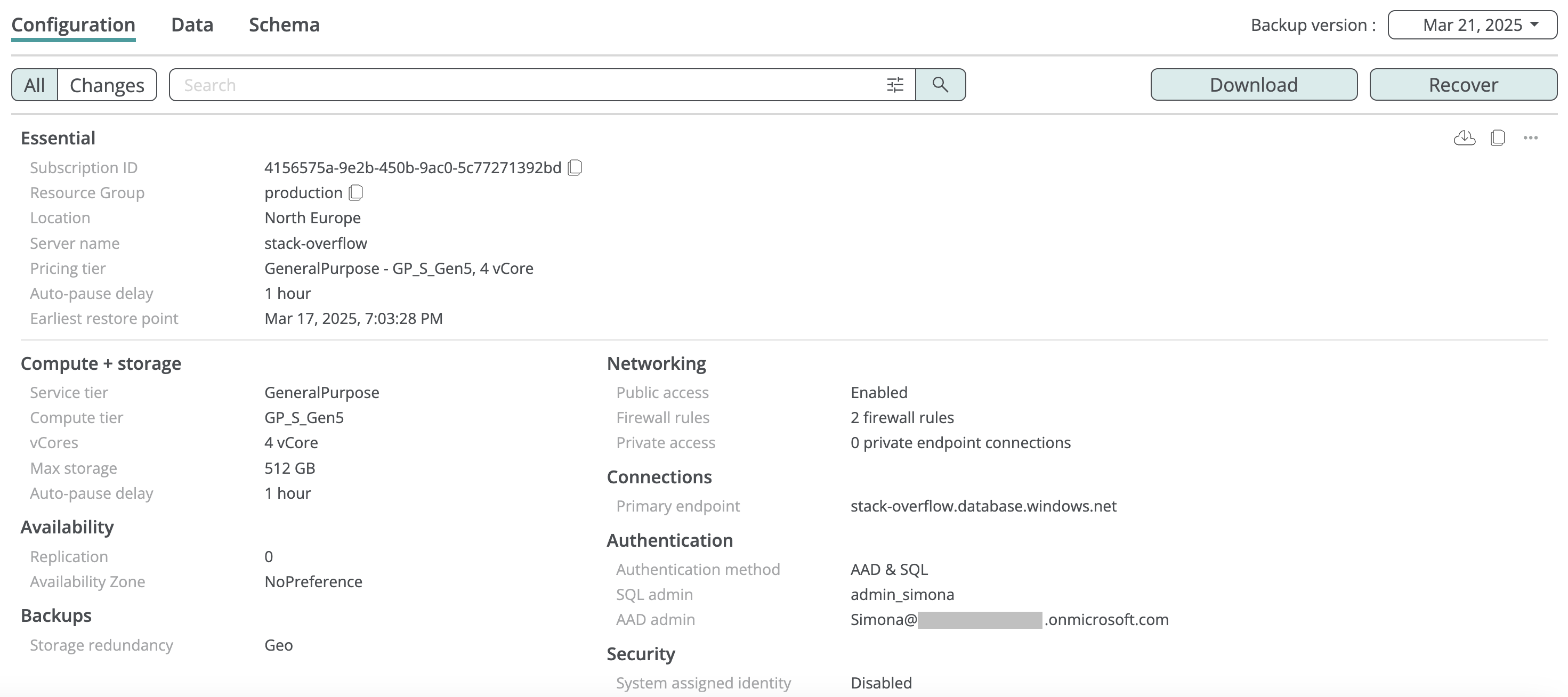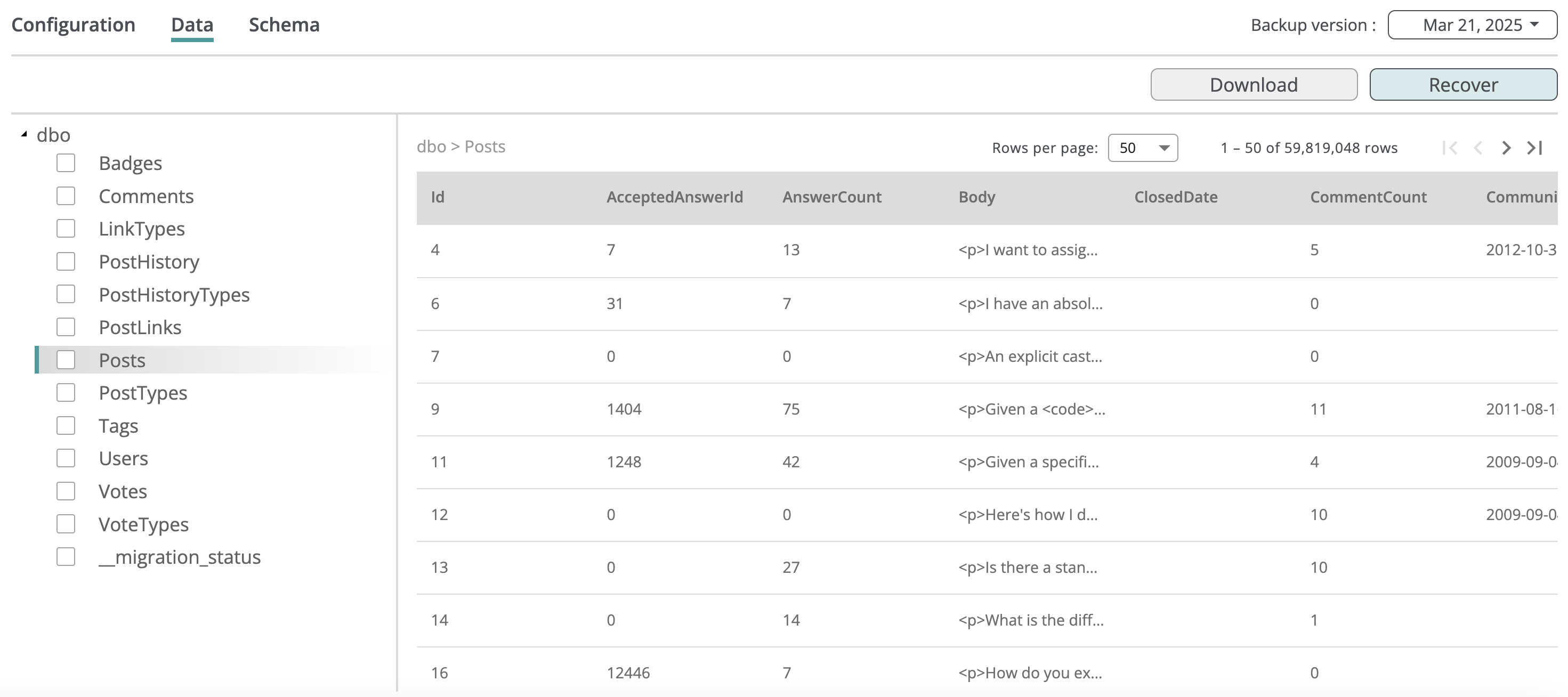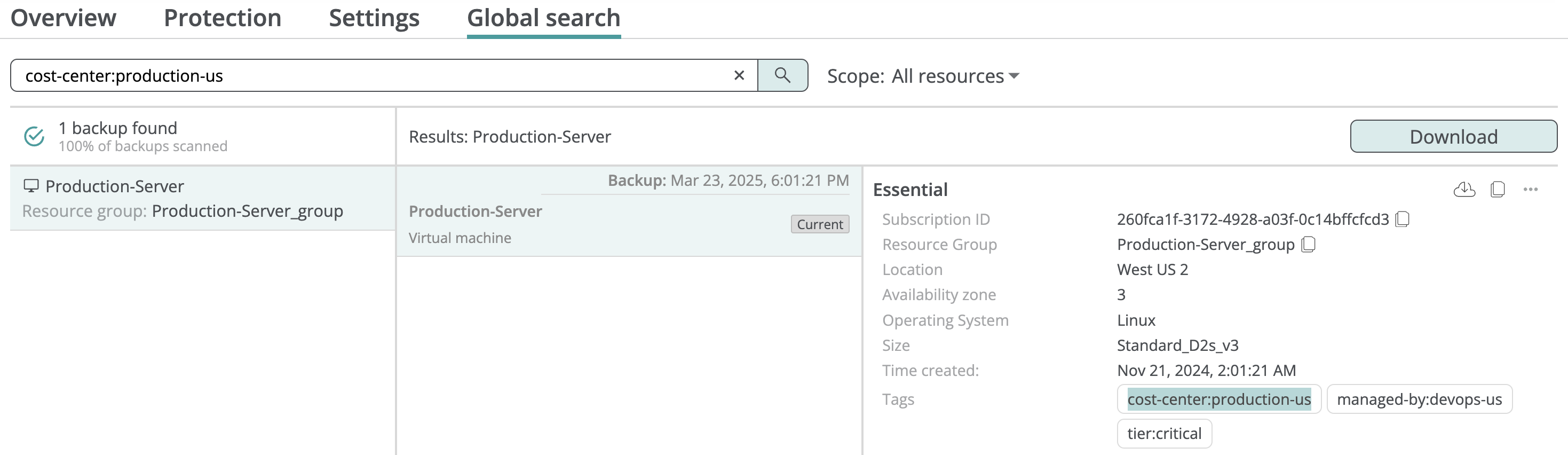Setting up an account¶
With Afi Backup for Microsoft Azure, you can configure periodic backups of your Microsoft Azure virtual machines and MS SQL databases in a few easy steps.
Info
Afi plans to extend Azure infrastructure support in the next product updates, including Azure PostgreSQL and MySQL databases, Azure cloud configuration, and other workloads.
Info
You can also add and protect your Microsoft Azure Kubernetes clusters (both AKS and self-managed) with Afi as described in Afi Kubernetes installation guide.
Create an Afi account¶
Please follow the Afi onboarding guide to set up your Afi account. After an account is created and your Microsoft Azure tenant is added, you can proceed with protecting virtual machines and databases, and running your first backups.
Protect resources¶
To start protecting your data, go to the Service → Protection screen and choose resources which you want to back up and their protection policies (SLAs). A protection policy defines what Microsoft Azure data will be backed up, how often backups are scheduled, and how long backup data is retained.
Afi Backup for Microsoft Azure provides several pre-defined backup policies that you can use right away or modify/create new policies:
After that, you can assign protection policies to all resources in the Microsoft Azure tenant or select specific Azure resource groups to be protected.
Assign SLA to a specific resource¶
Assign SLA to an Azure resource group¶
Afi discovers management group, subscription, and resource group hierarchy for Azure tenants, enabling backup SLA mass-management for the discovered groups.
Assigning multiple SLA policies to a resource¶
For Microsoft Azure tenants, you can create multiple independent backup sequences for a resource (e.g., a virtual machine) by protecting it multiple times using different backup SLA policies (e.g., Gold and Silver). This approach enables you to back up resource data to multiple backup storage locations in different regions (coming in H1 2025).
Please note that each backup sequence is linked to its corresponding backup SLA policy. If you assign a new backup SLA to a resource and initiate a backup, it will create a new backup sequence from scratch.
Backup¶
When using protection SLA policies with a periodic backup schedule (for example, the default Bronze, Silver, and Gold policies), backups are performed automatically according to the schedule defined in the corresponding SLA policies. Afi displays the time of the next scheduled backup on the Service → Protection tab for each protected resource. With the Manual backup schedule (for example, the default Manual policy), backups are not performed automatically and should instead be triggered manually.
Run backup¶
You can trigger a backup for a resource manually on the Protection screen or click the Backup all now button on the Overview screen to initiate backups for all protected resources in the tenant.
Monitor backup progress¶
You can monitor the backup status on the Service → Protection screen (see the progress wheel in the Status column) or on the Activity → Tasks screen:
To simplify progress monitoring, you can filter tasks with In Progress status on the Activity → Tasks tab:
After a backup is completed, you can access the backup data by clicking the Recover button for the corresponding resource and policy on the Service → Protection screen.
Data browsing and preview¶
Virtual machines¶
Inside the virtual machine backup, you can browse its configuration, data volumes, and volume content.
Databases¶
Inside the database backup, you can browse its configuration, schema, and table data.
Search¶
Afi indexes virtual machine and database configuration, allowing to easily locate backed up resources matching the certain criteria (tag, IP address, etc.) via global search.
The example below shows a search query to match all backed up virtual machines with cost-center:production-us tag:
Export¶
Afi allows to export configuration and data for backed up Azure virtual machines and databases locally:
- Virtual machine configuration download - export virtual machine, disk, network interface, and public IP address Azure configuration.
- Virtual machine data download - export individual files from virtual machine volumes.
- Database configuration and data download - export database and SQL Server Azure configuration, database SQL schema, and table data.
Data restore¶
Afi supports the following disaster recovery scenarios for Azure infrastructure:
- Virtual machine data recovery - restore virtual machines and disks to a new virtual machine/disk.
- Database data recovery - restore databases to a new database in a selected SQL Server instance.