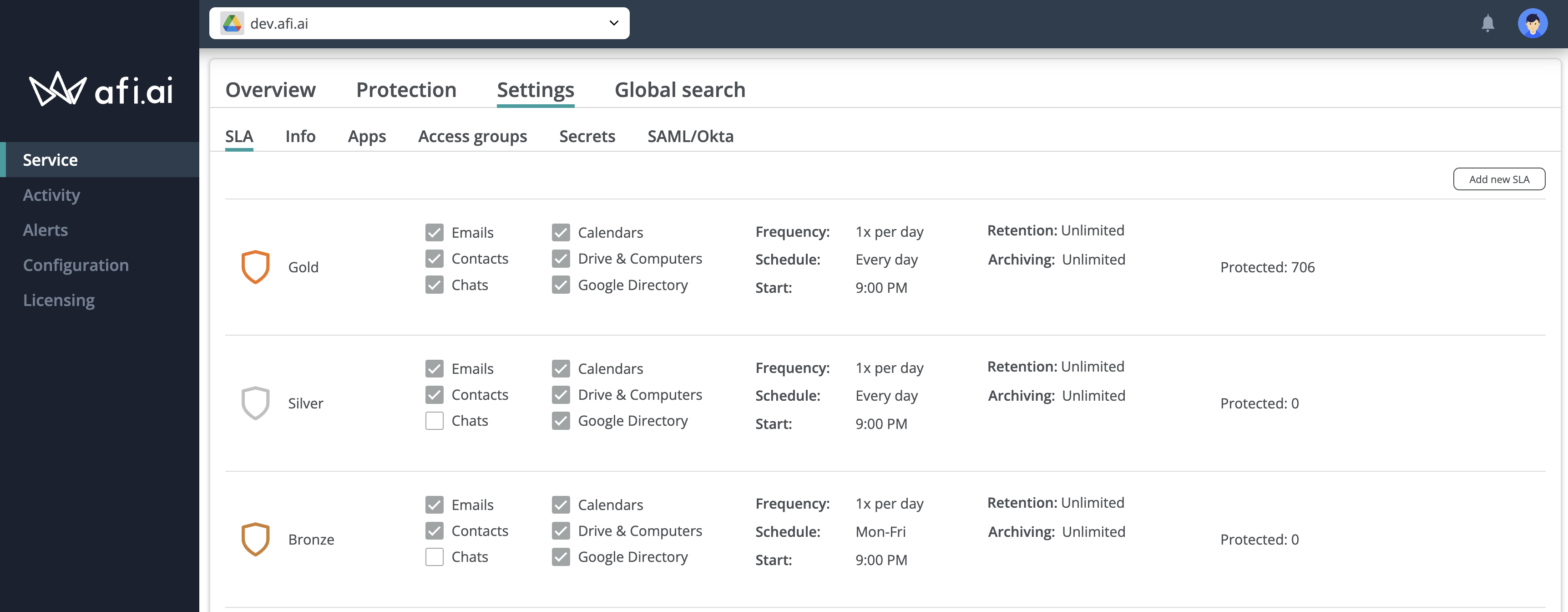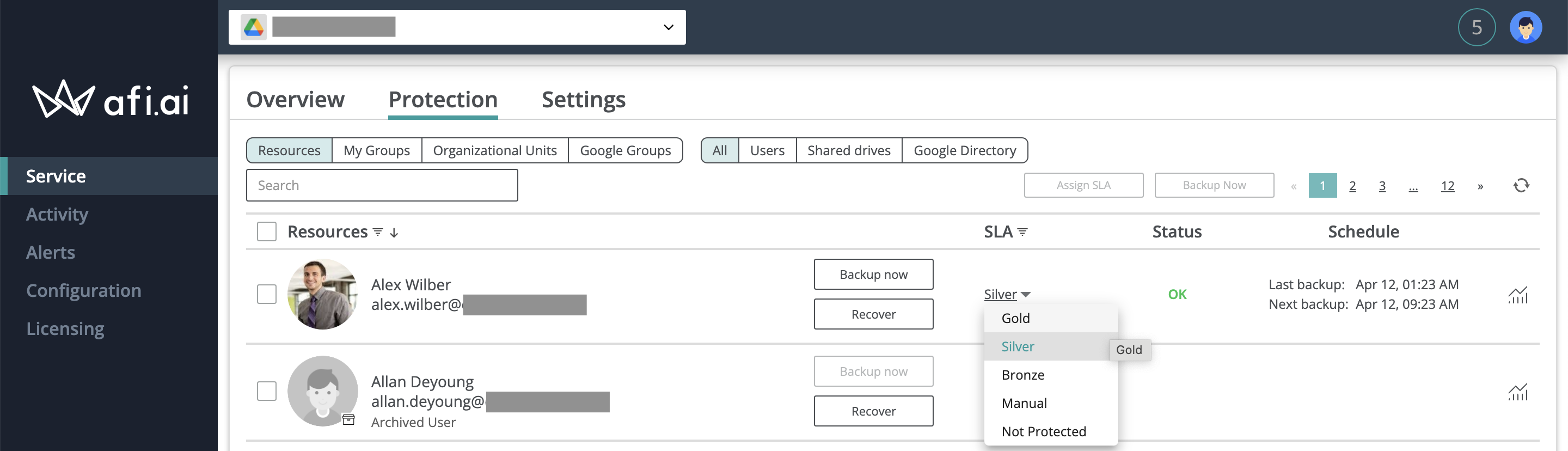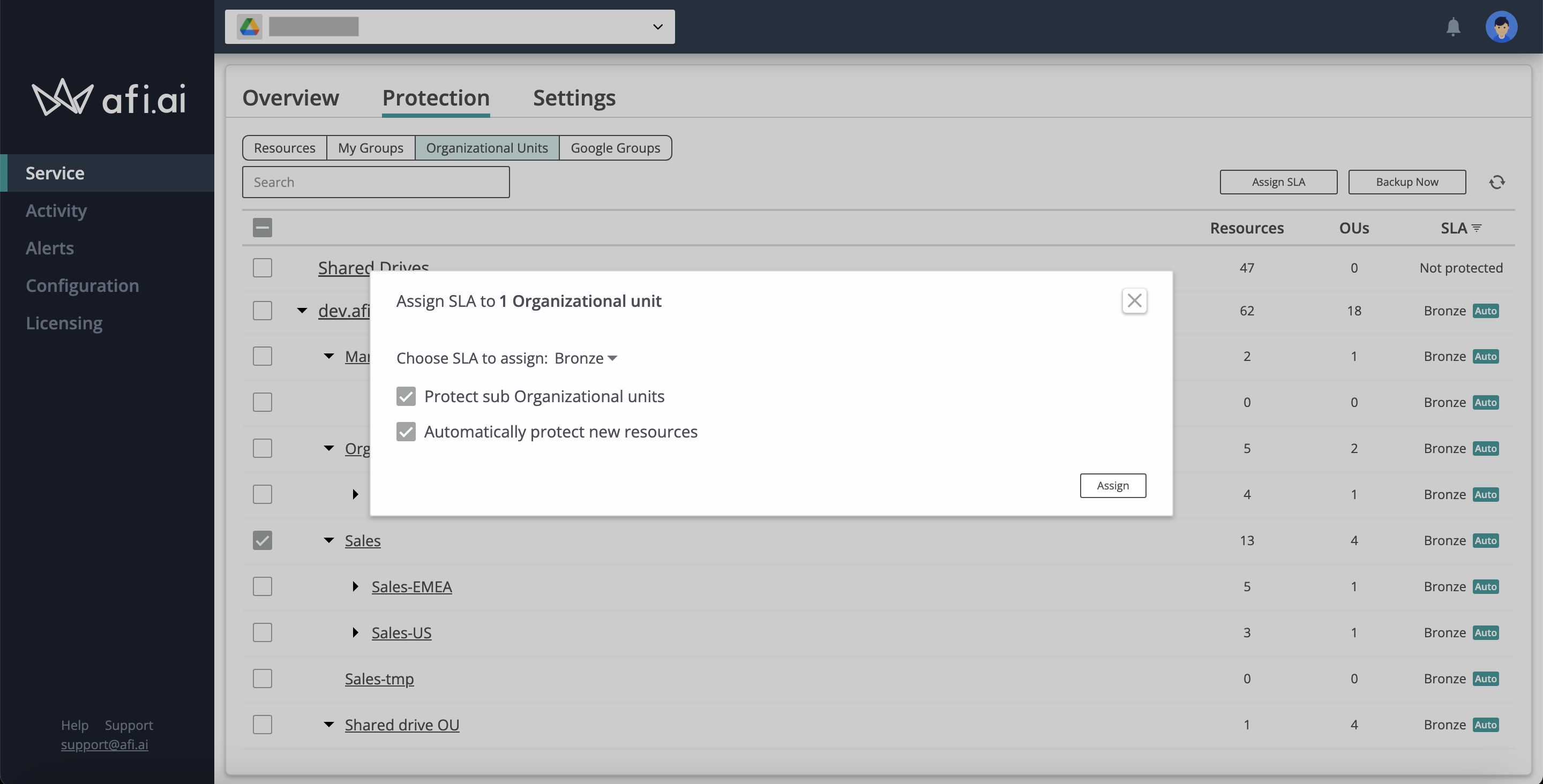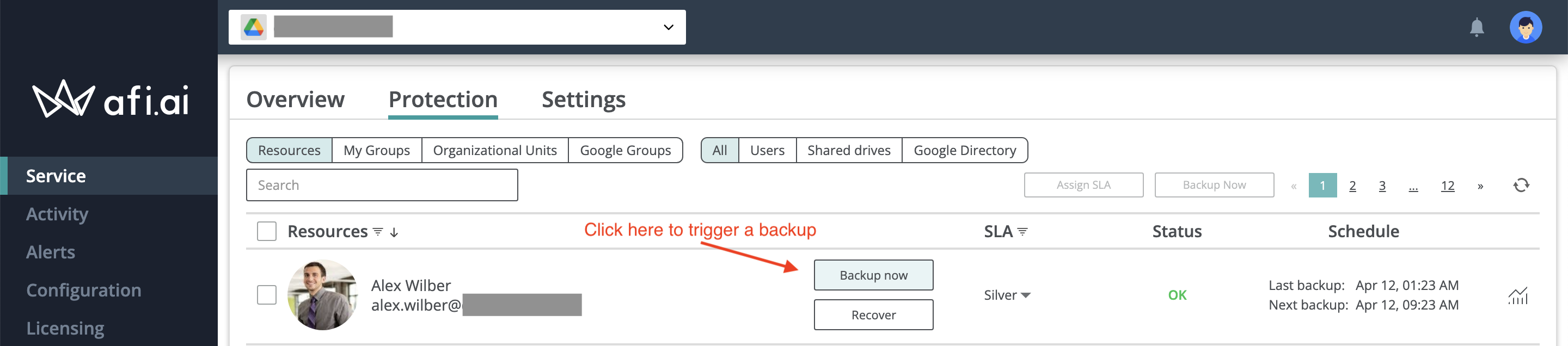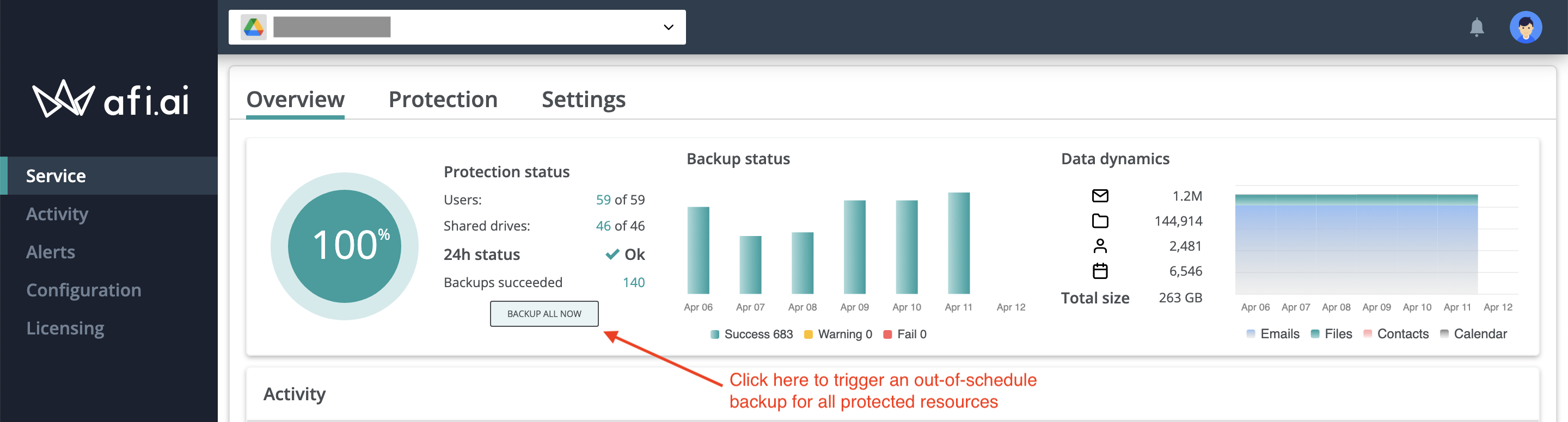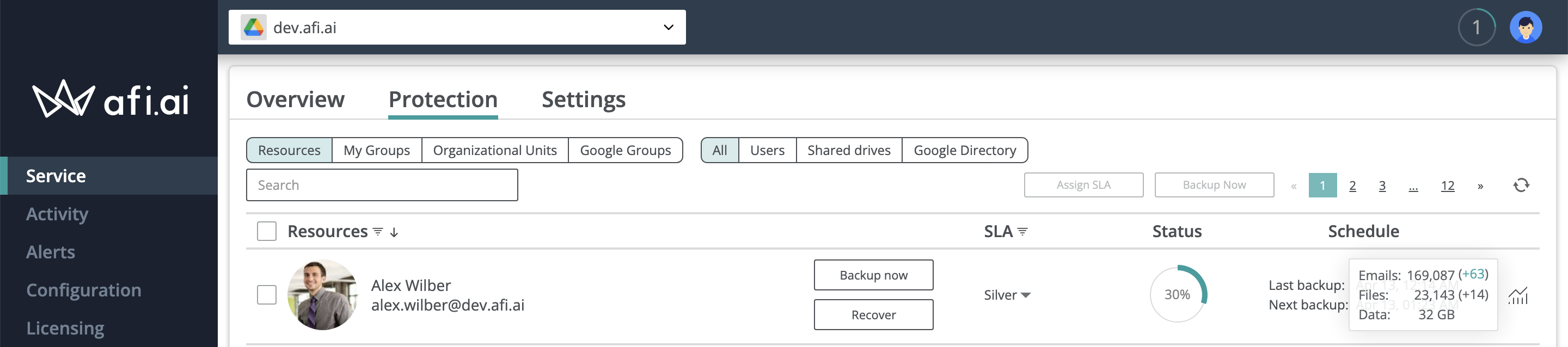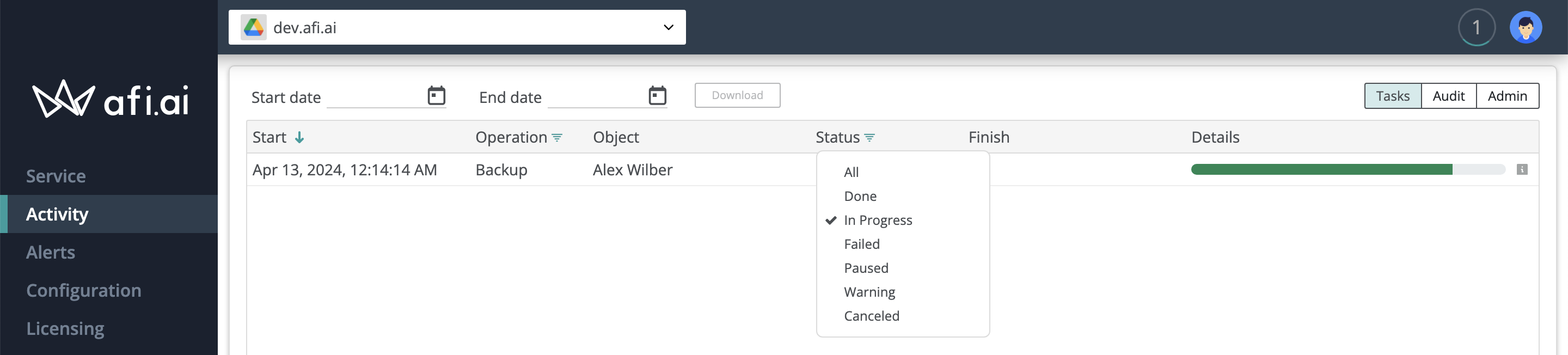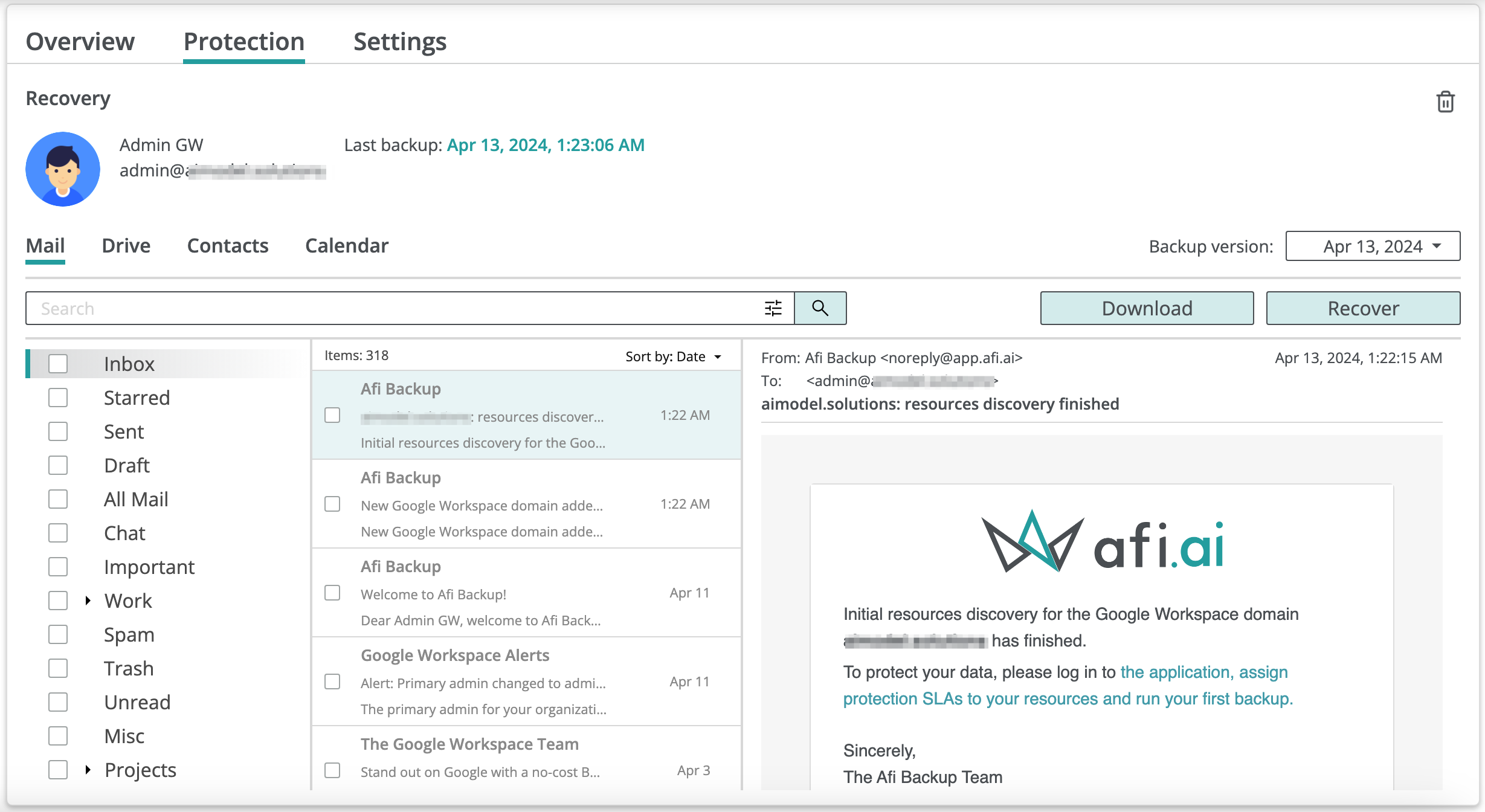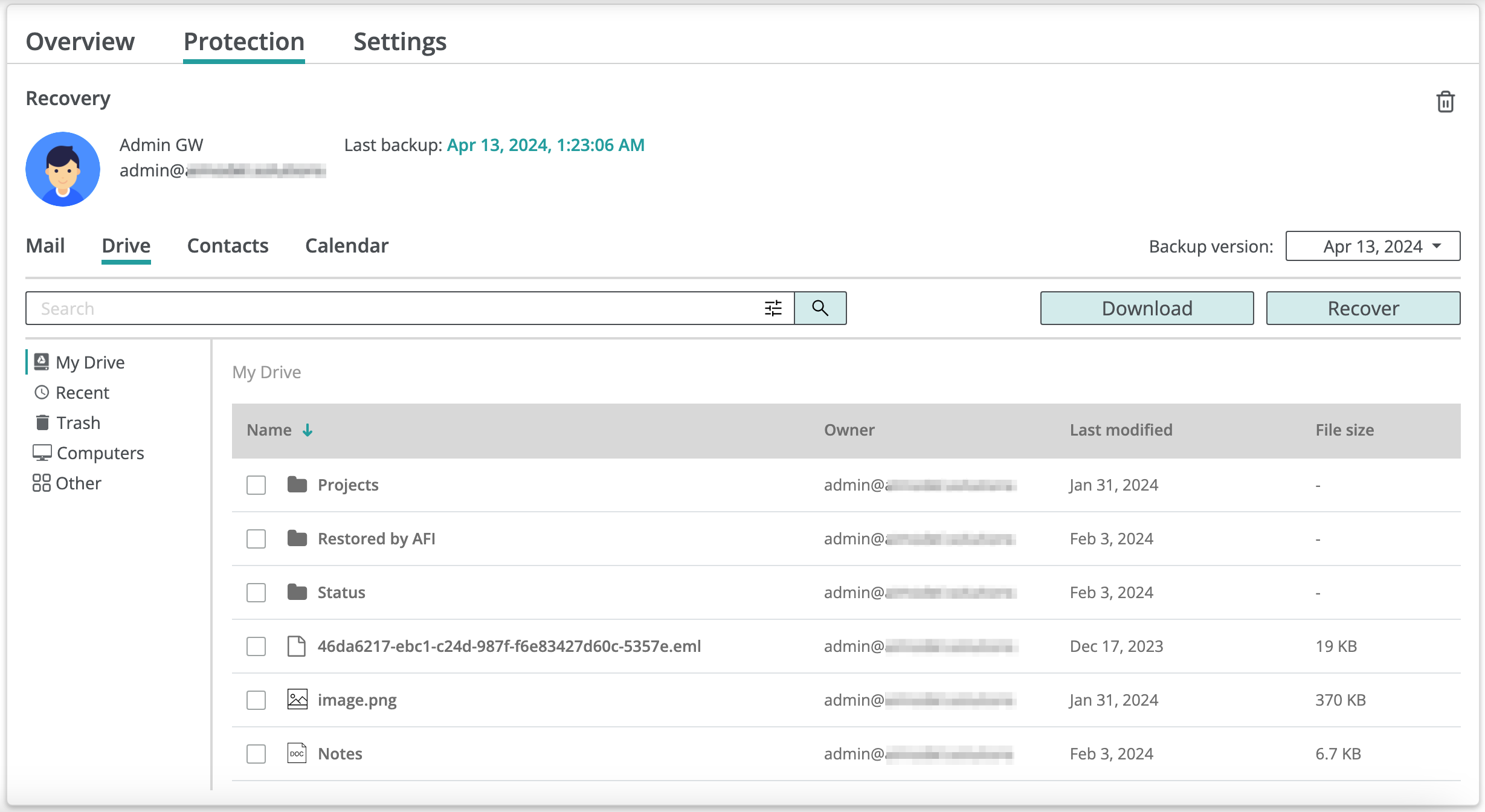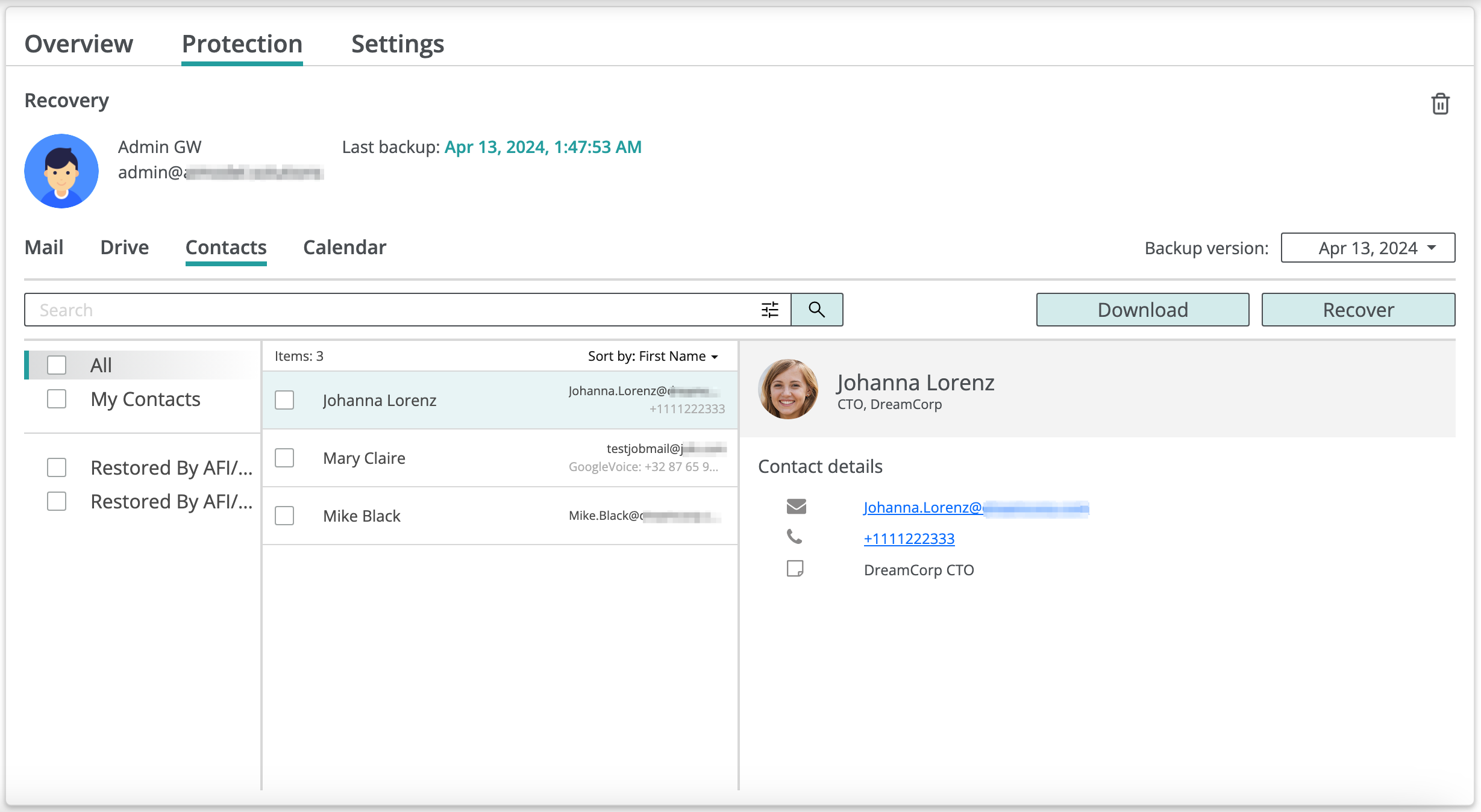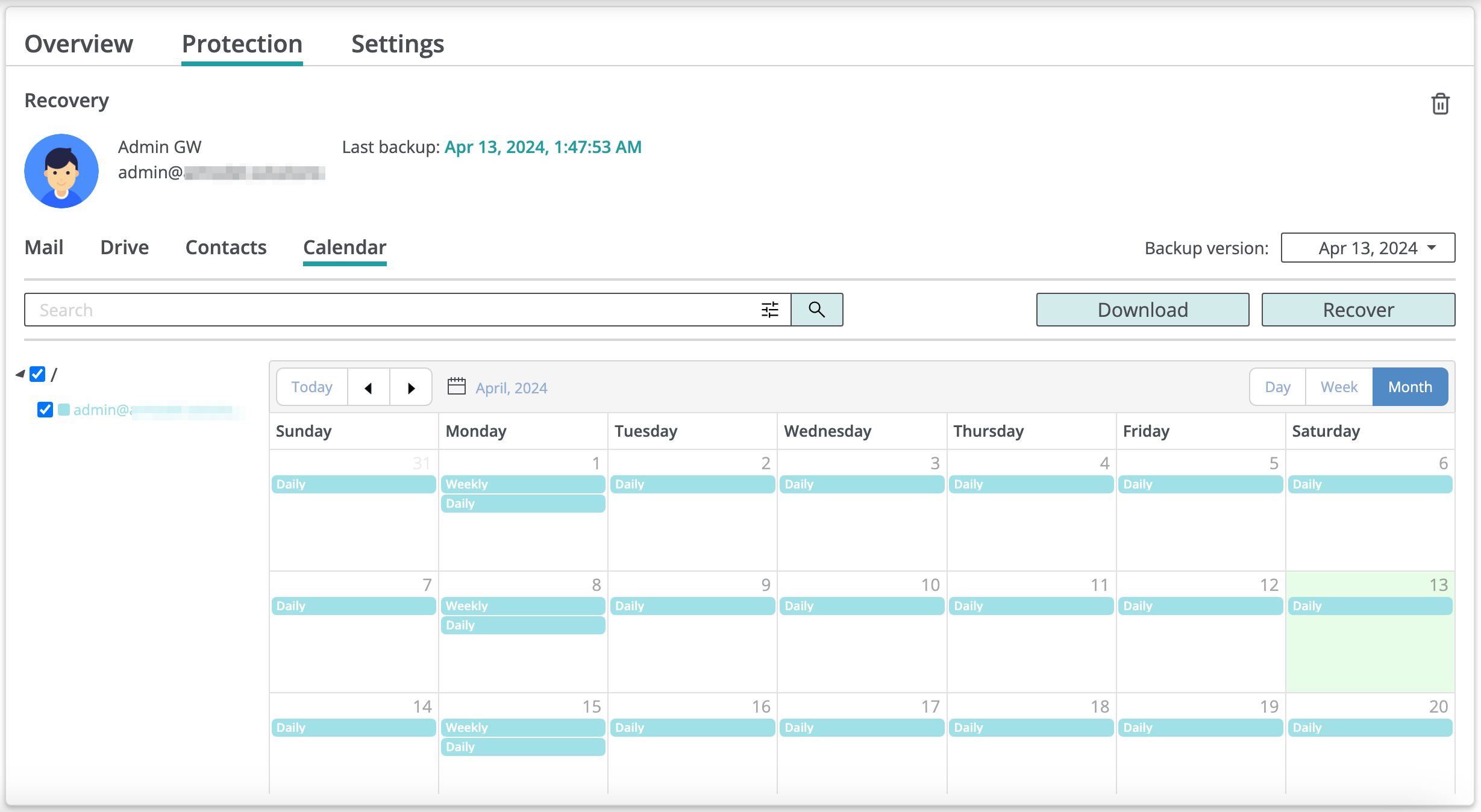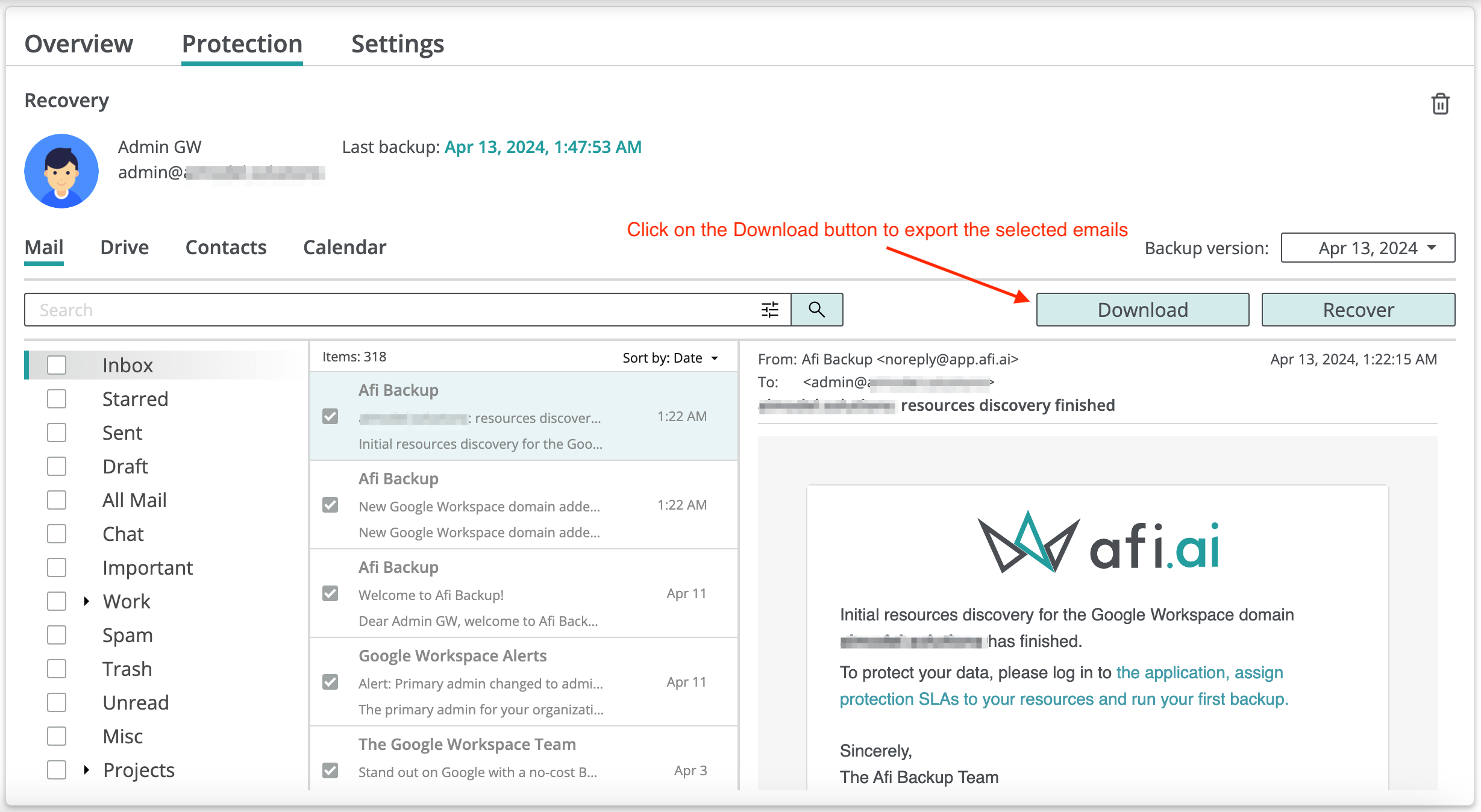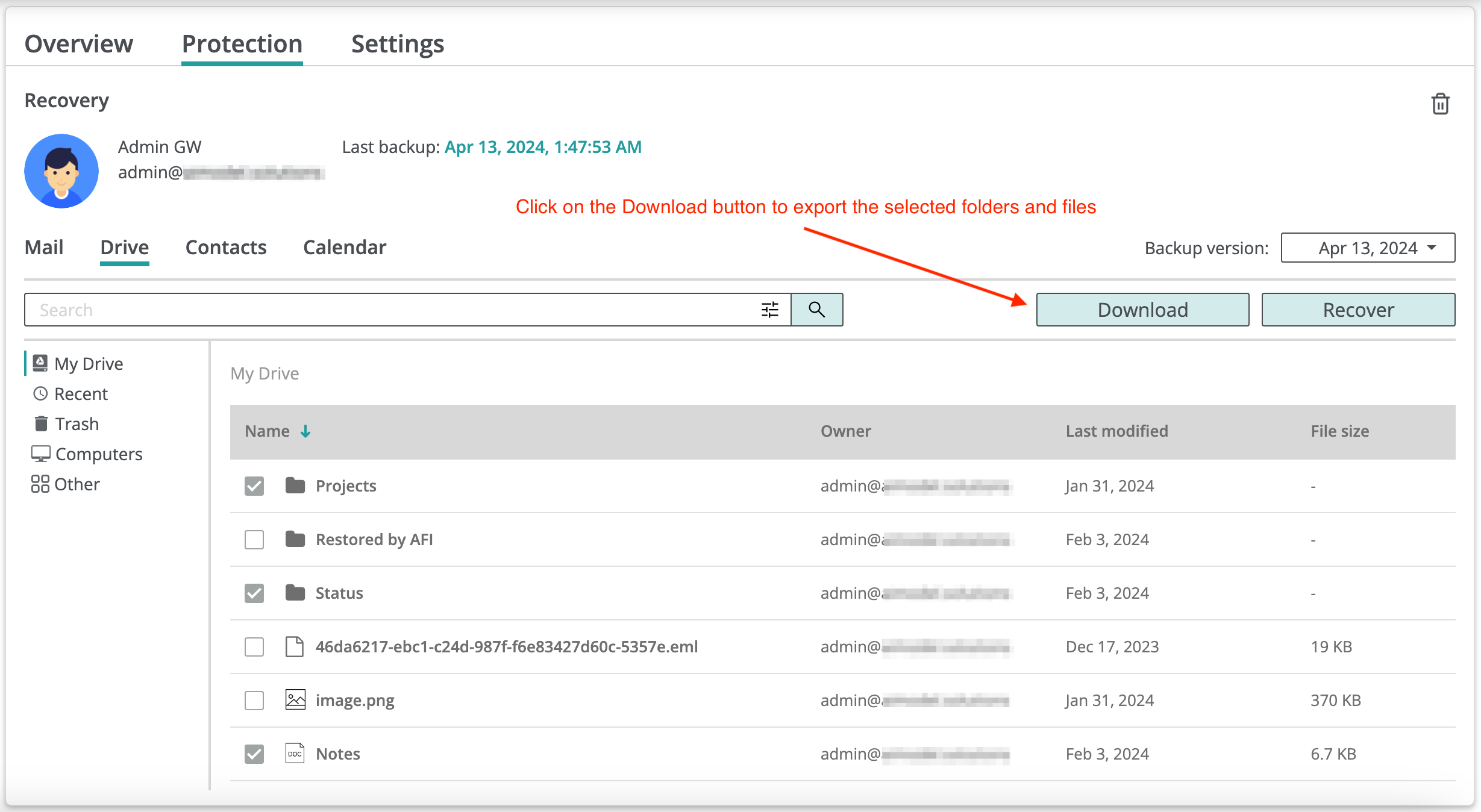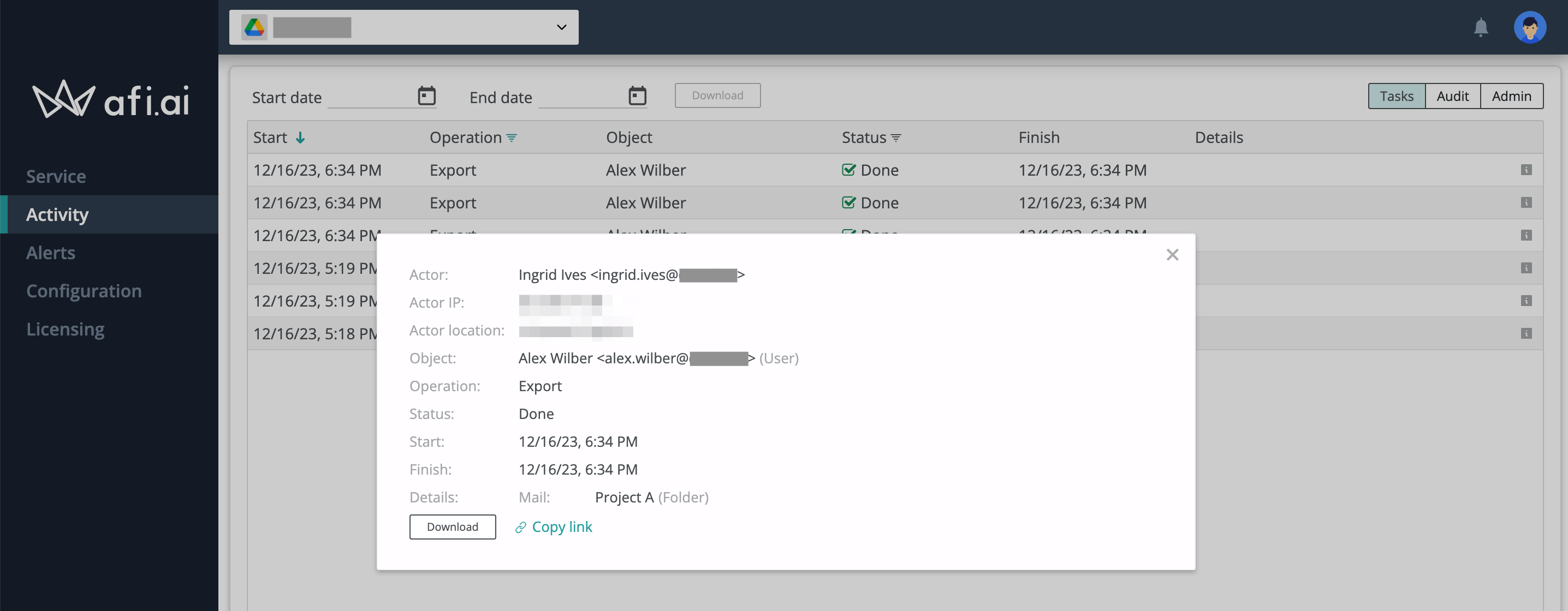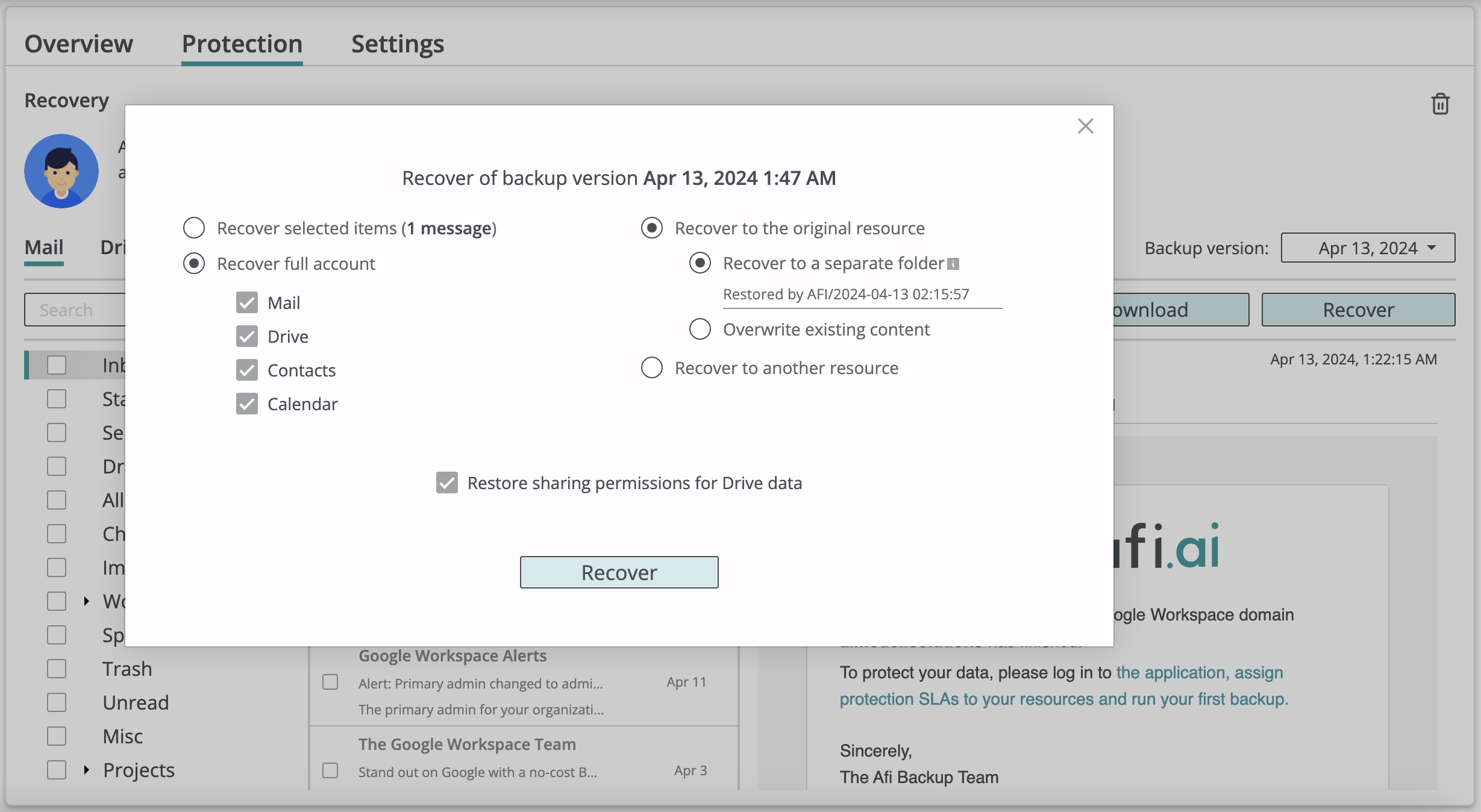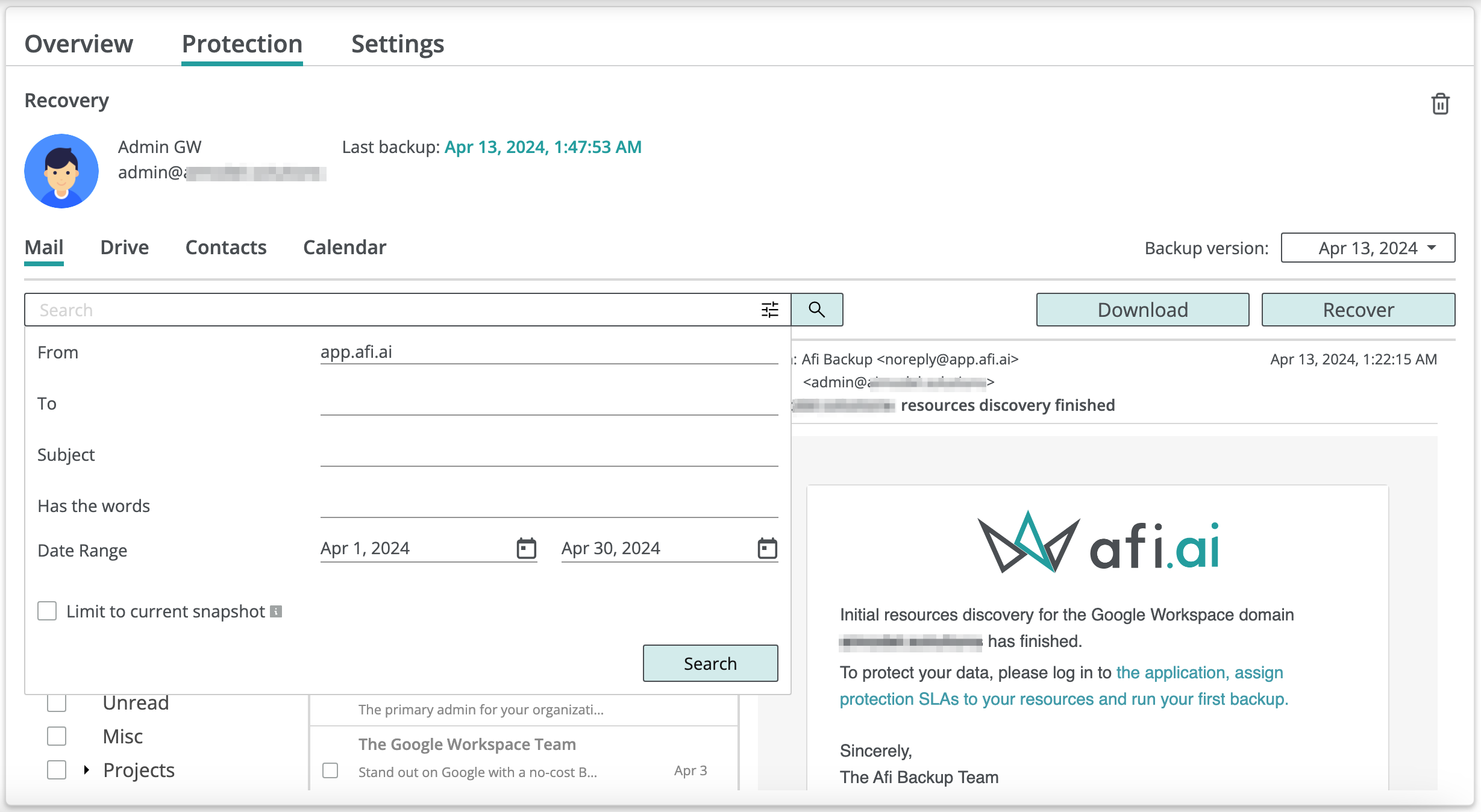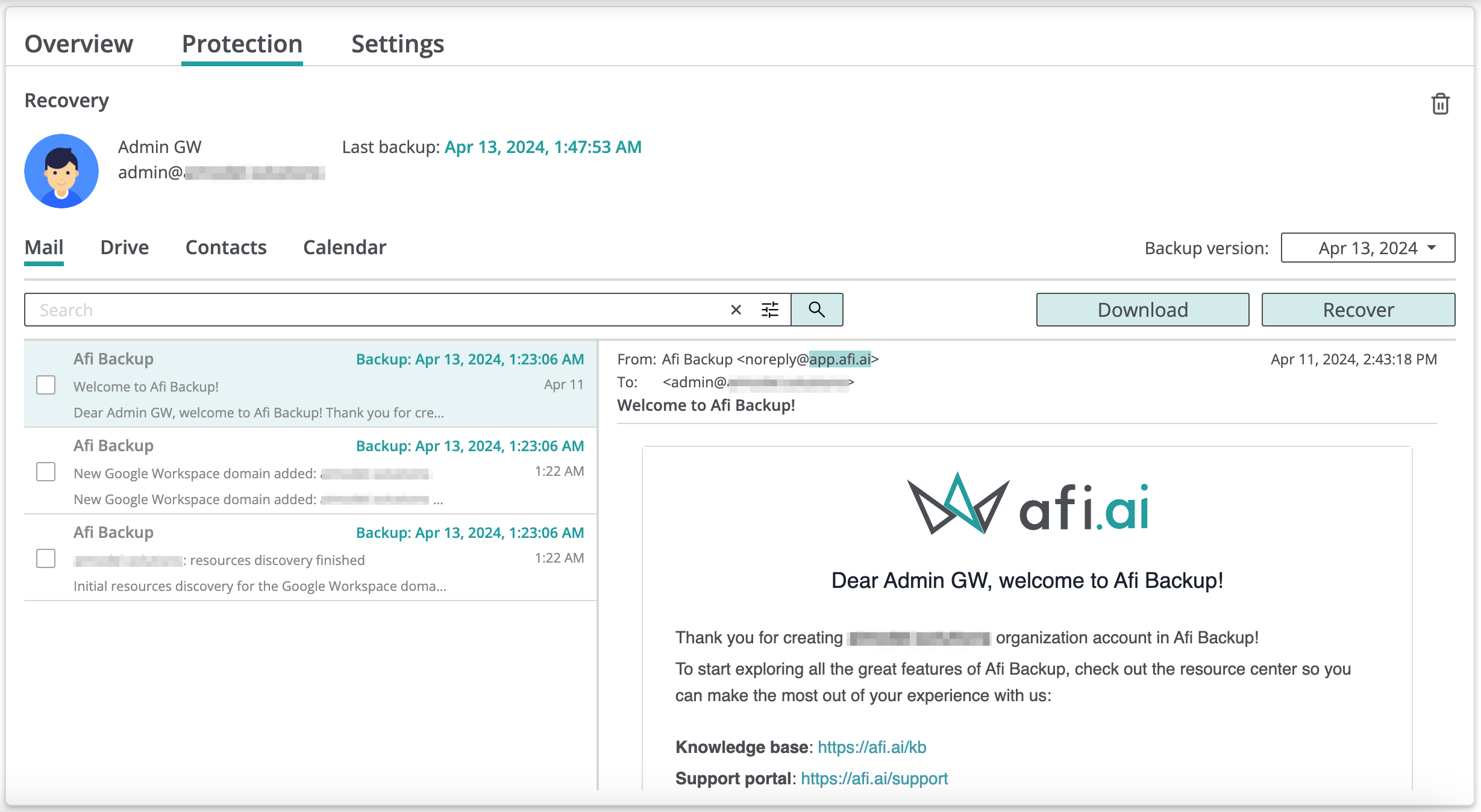Setting up an account¶
With Afi SaaS Backup for Google Workspace you can configure regular automated backups of your Google Workspace resources with a few quick steps.
Create an Afi account¶
Please follow the Afi onboarding guide to set up your Afi account. After an account is created and your Google Workspace tenant is added, you can proceed with protecting resources and running your first backups.
Info
In rare cases it can take up to 24 hours until an initial synchronization with Google Workspace is completed and all users and drives become visible and accessible for the application.
Protect resources¶
Resources available for protection in a Google Workspace tenant are listed on the Service → Protection tab in the Afi portal. To protect a resource (a user or a Shared drive) and start backing it up, you need to assign a backup SLA policy to this resource. A backup SLA policy defines how often the backups are performed, what Google Workspace workloads are protected, how long the backup data is retained and what encryption key (Afi or customer-managed) is used for data encryption.
Afi Google Workspace Backup provides several pre-defined backup policies that you can use right away, or modify/create new policies:
You can assign protection policies to all resources (users and Shared drives) in your Google Workspace tenant or select specific resources or Organizational units/Google groups to be protected.
Assign SLA to a specific resource¶
Assign SLA to an Organization unit or a Google group¶
Info
Automatic protection for all new resources in a Google Workspace tenant or inside specific Organizational units/Google group can be configured on the Service → Protection → Organizational Units and Service → Protection → Google Groups tabs.
Run and monitor backups¶
When using protection SLA policies with a periodic backup schedule (for example, the default Bronze, Silver, and Gold policies), backups are performed automatically according to the schedule defined in the corresponding SLA policies. The Afi service displays the time of the next scheduled backup on the Service → Protection tab for each protected resource. With the Manual backup schedule (for example, the default Manual policy), backups are not performed automatically and should instead be triggered manually.
Run backups¶
You can trigger a backup by pressing the Backup now button for a user/drive on the Protection tab or the Backup all now button on the Overview tab to initiate a full tenant backup. The Backup now button also triggers an out-schedule backup run for any resource protected by any protection policy.
Monitor backup progress¶
You can monitor backup status for a resource on the Service → Protection or on the Activity → Tasks tabs. On the Service → Protection tab, backup status is displayed in the Status column as a backup progress percent and in the Details column as an amount of data/items synchronized by the current moment. If the Details column is hidden, hover over the chart icon to view the progress.
Info
Backup progress is calculated approximately, so it is a normal situation when a backup progress percent doesn't change for a significant amount of time for a large backup, if relative amount of data/items synchronized during the backup grows over time
On the Activity → Tasks tab you can filter in-progress task via the dropdown in the Status column:
After a backup is completed, you can access the backup data by clicking the Recover button next to the resource name on the Service → Protection screen.
Data browse¶
On the Recovery screen for a backup you can browse and search across email, drive, contacts, and calendars data, as well as run data export or recovery tasks.
Data download¶
The Afi application allows you to download backup data for all workloads in main industry-standard formats, including:
- Emails (email folders, individual emails or an entire mailbox) in PST, MBOX, and EML formats;
- User and Shared drive data in ZIP format (files, folders or an entire drive);
- Calendar data in ICS and PST formats;
- Contacts data in VCF and PST formats;
- Google Chats data in HTML format;
- Google Directory data in JSON and CSV formats.
To initiate an export:
- (optional) select a backup snapshot to export data from (current backup snapshot is assumed by default);
- (optional) select items to be exported in the backup browse view (without selection the service will suggest to download all data for the currently selected workload);
- click on the Download button, review or change export format and parameters in the prompted dialog;
- click Download in the dialog to start an export task.
The example below shows how to export a few emails by choosing the emails and pressing the Download button:
Similarly, in a drive backup you can choose files and/or folders and press the Download button to initiate a data export:
You can monitor progress for long data exports on the Activity → Tasks tab. Once an export is finished, the service sends a notification email to a user who initiated the export with a download link. Also, download links can be found in the corresponding export task details on the Activity → Tasks tab. Export data is kept by the service and can be downloaded during 30 days.
Info
While Afi doesn't allow you to export backup data directly to a third-party storage (AWS/GCP/Azure bucket, Dropbox, etc.), you can use open-source tools like Rclone to transfer data from a download link provided by the Afi service to a location of your choice without downloading the whole export locally.
Data restore¶
Afi allows you to perform both full and granular data recovery, including:
- an entire user account or a Shared drive;
- selected Google Workspace workloads;
- individual items (for example, selected emails in a mailbox or folders inside a drive).
To initiate a restore process:
- (optional) select specific items for recovery by checking the corresponding checkboxes;
- click on the Recover button;
- select if you need to restore the full account/service or only specific items;
- select the recovery destination (another user/Shared drive or the same user/Shared drive);
- select if you need to perform an in-place recovery or restore data to a separate folder;
- (optional) tweak additional recovery options like Google Drive permissions recovery;
- click Recover to start a recovery task.
Info
Please note that a recovery destination resource (a user or a Shared drive) should exist on the Google Workspace side for a successful recovery as Afi won't create a new user or a Shared drive from scratch if it doesn't exist in Google.
If you deleted a user on the Google Workspace side and want to restore its data to a user with the same email address, please create such user in Google first, then trigger a out-of-schedule resource synchronization with Google by clicking on the refresh icon in the top-right corner of the Service → Protection tab in the Afi portal, wait until the user in question is discovered by Afi and then select it as a restore destination.
Once a recovery is finished, the service sends a notification email to a user who initiated the restore. An Afi administrator can monitor pending restores and review the finished ones at the Activity → Tasks tab in the Afi portal.
Search¶
Afi allows you to search across all workloads inside a backup and offers comprehensive search capabilities, including full-text search for email data, search across file/folder names for drive data, metadata fields search, as well as various filters to refine search results. The screenshots below show an example email search query as well as the results, returned by the corresponding query: