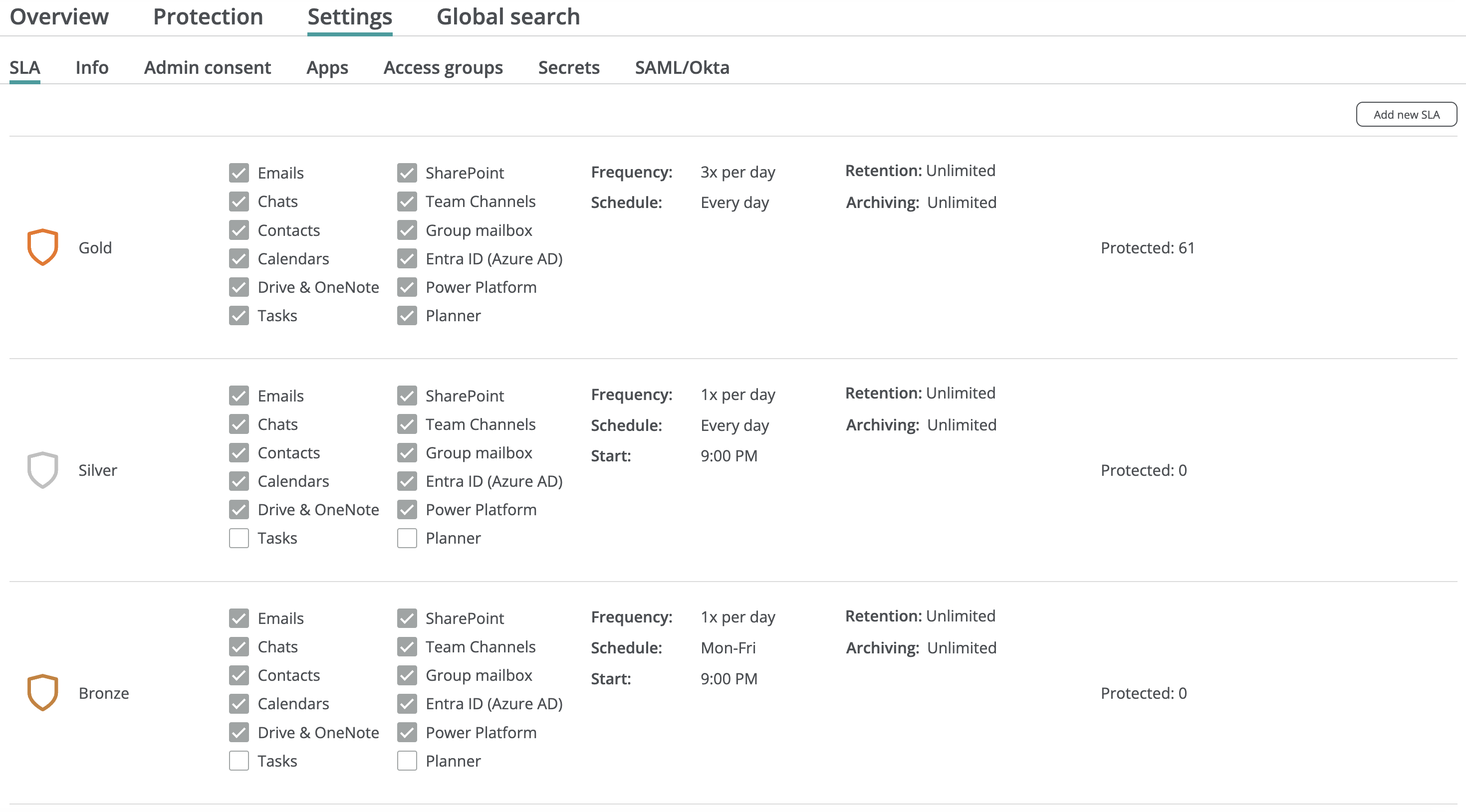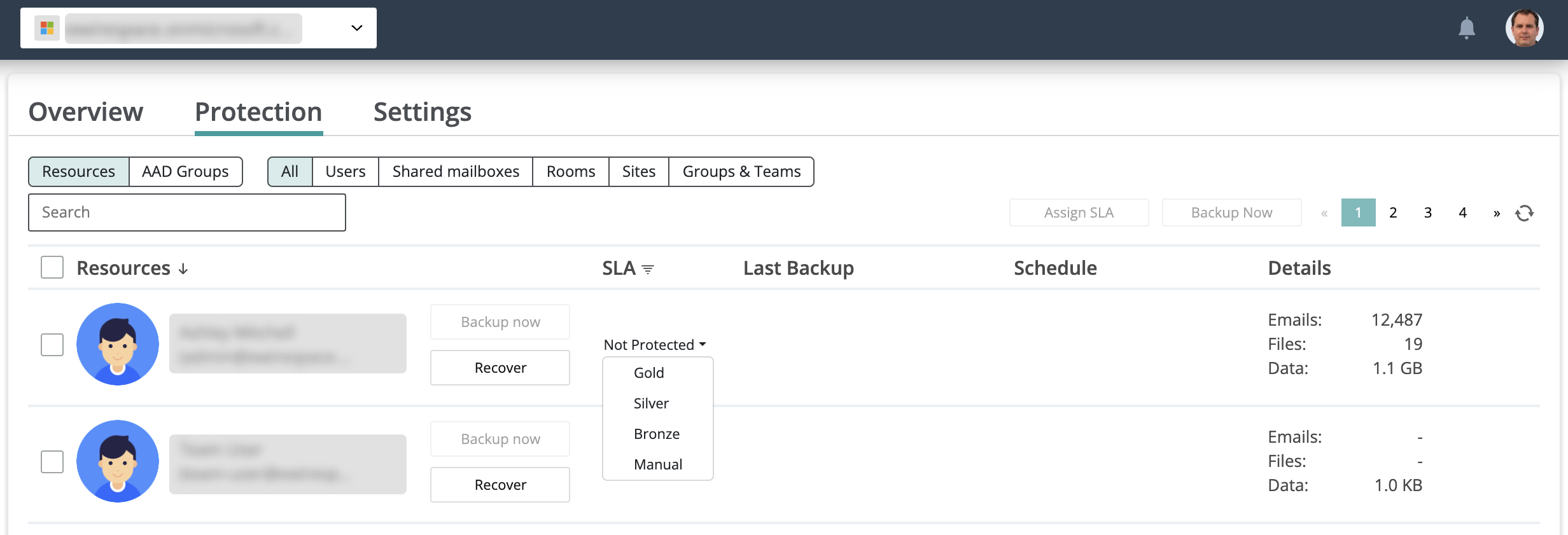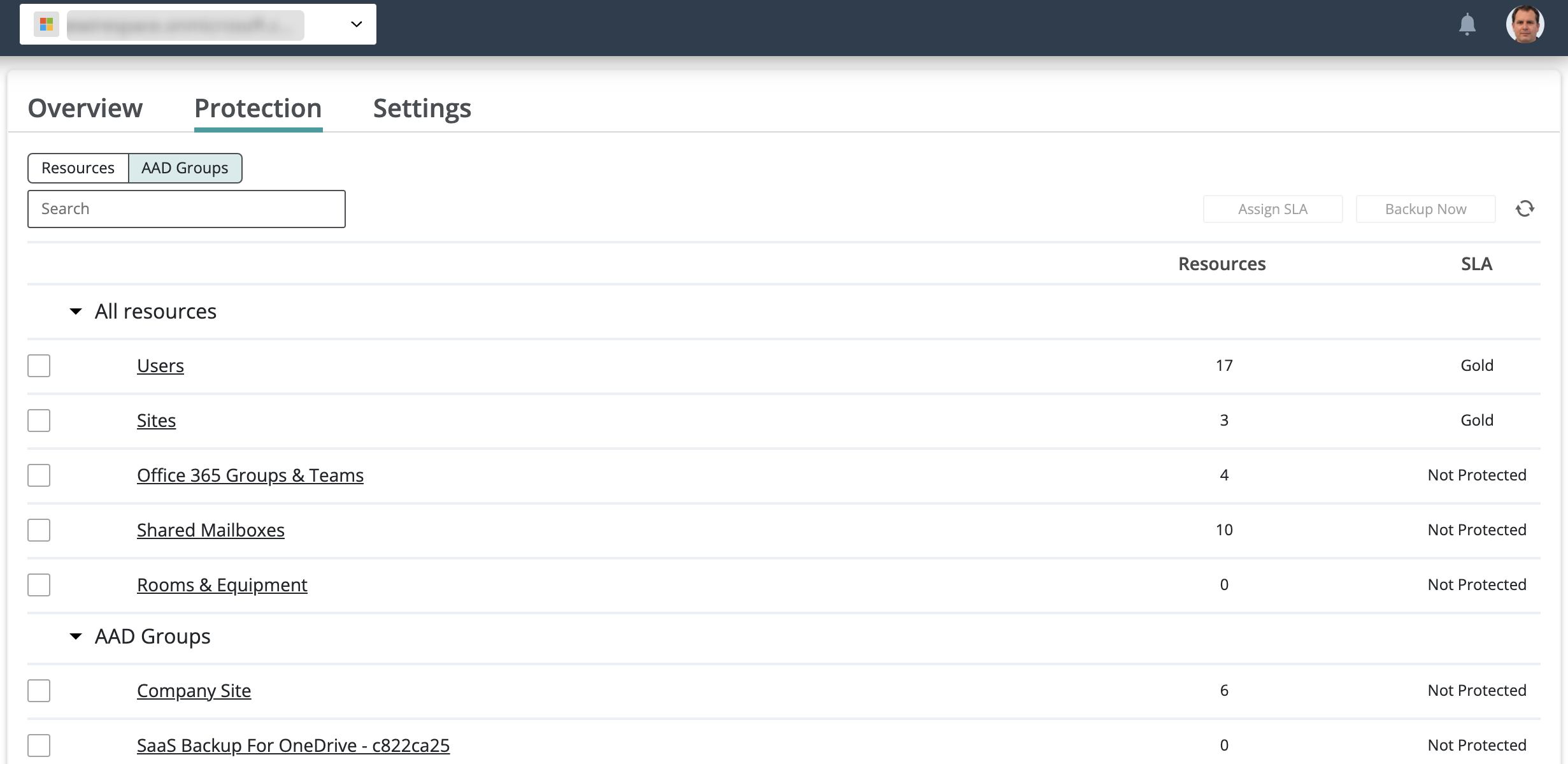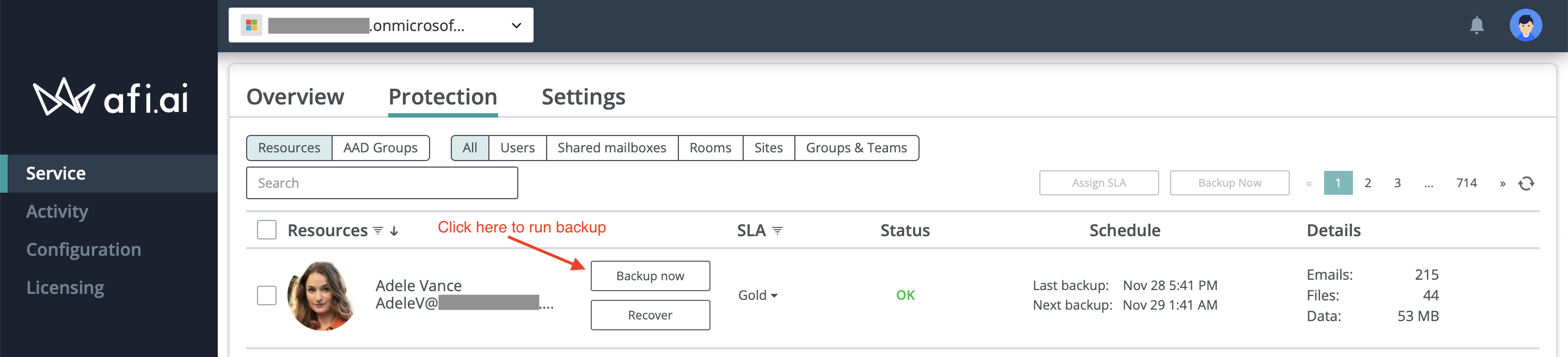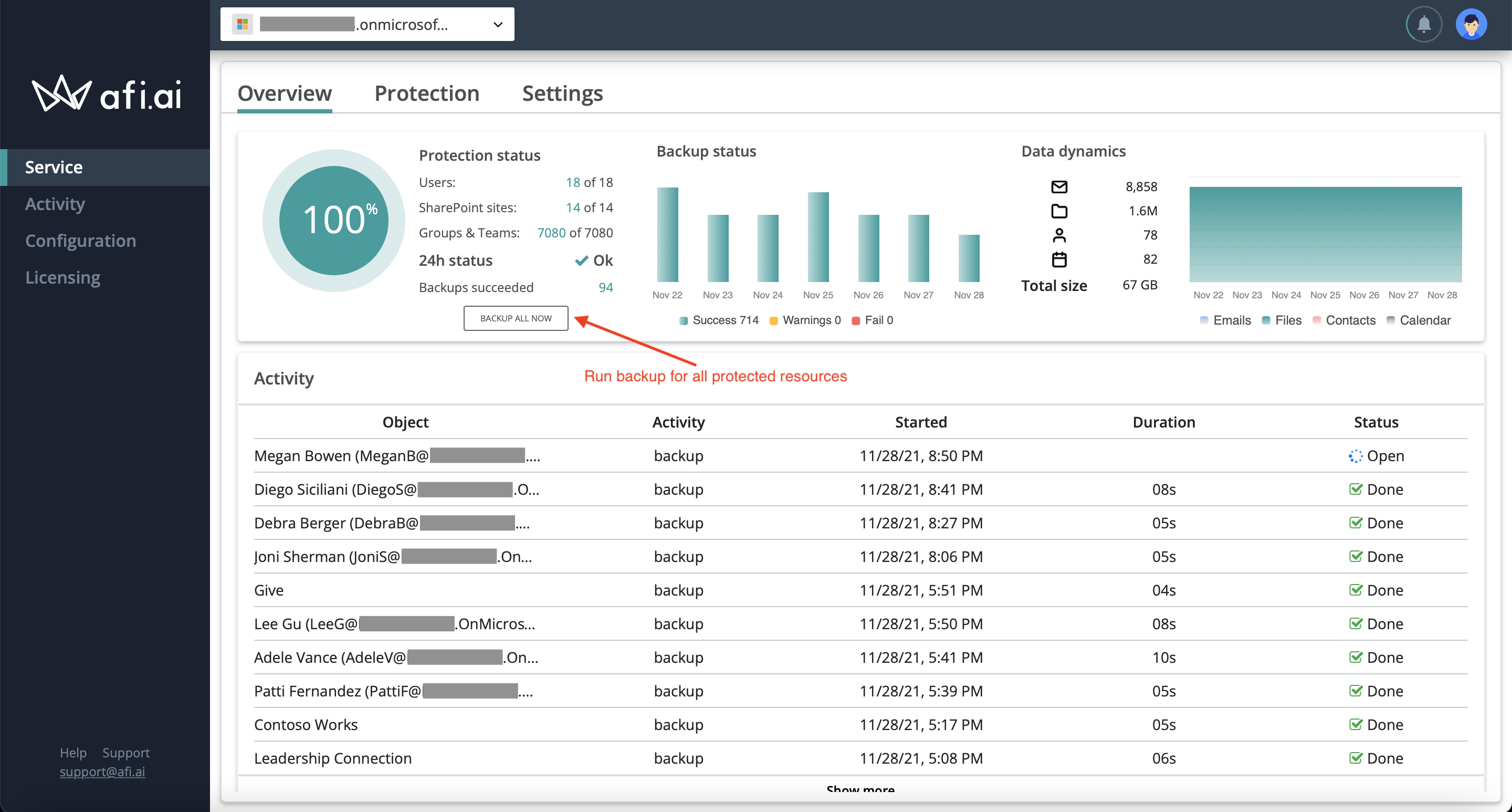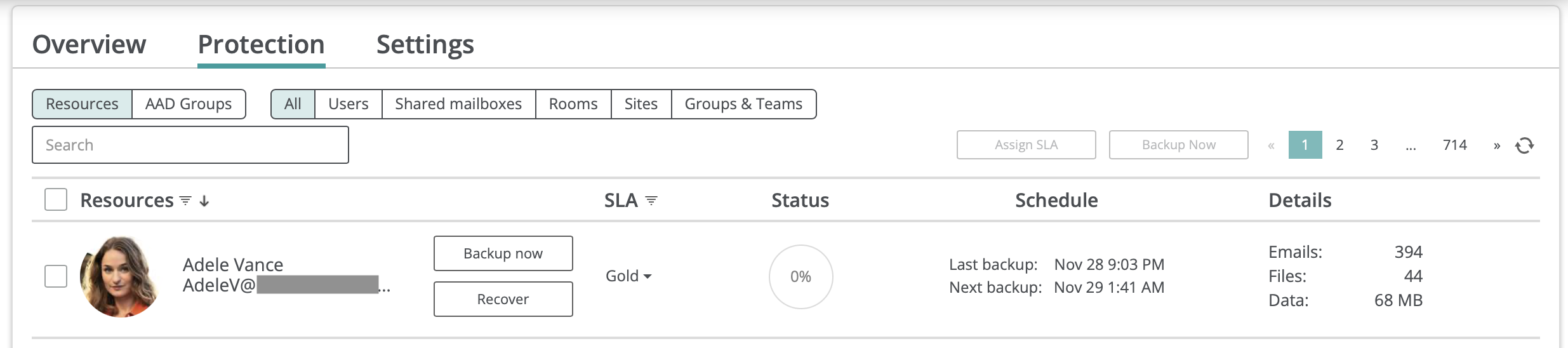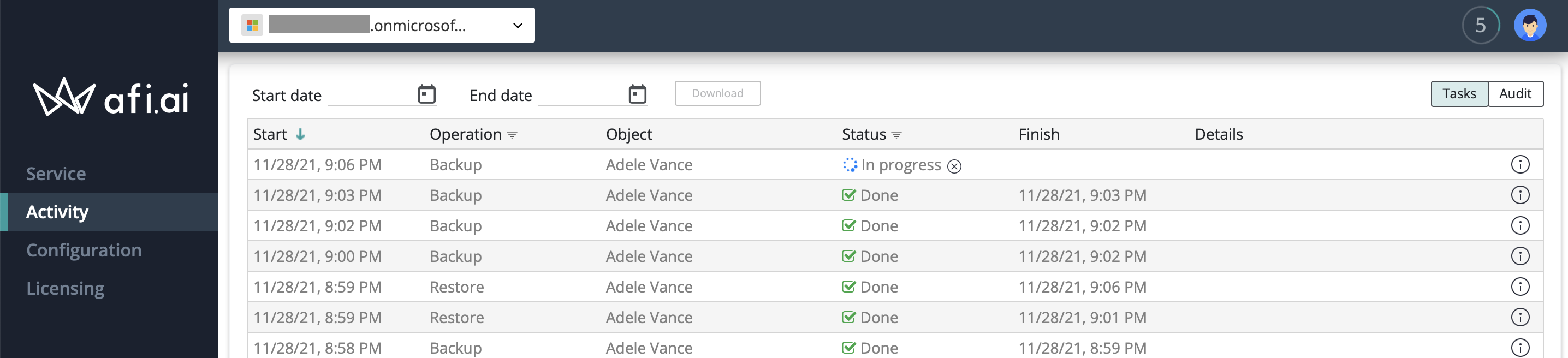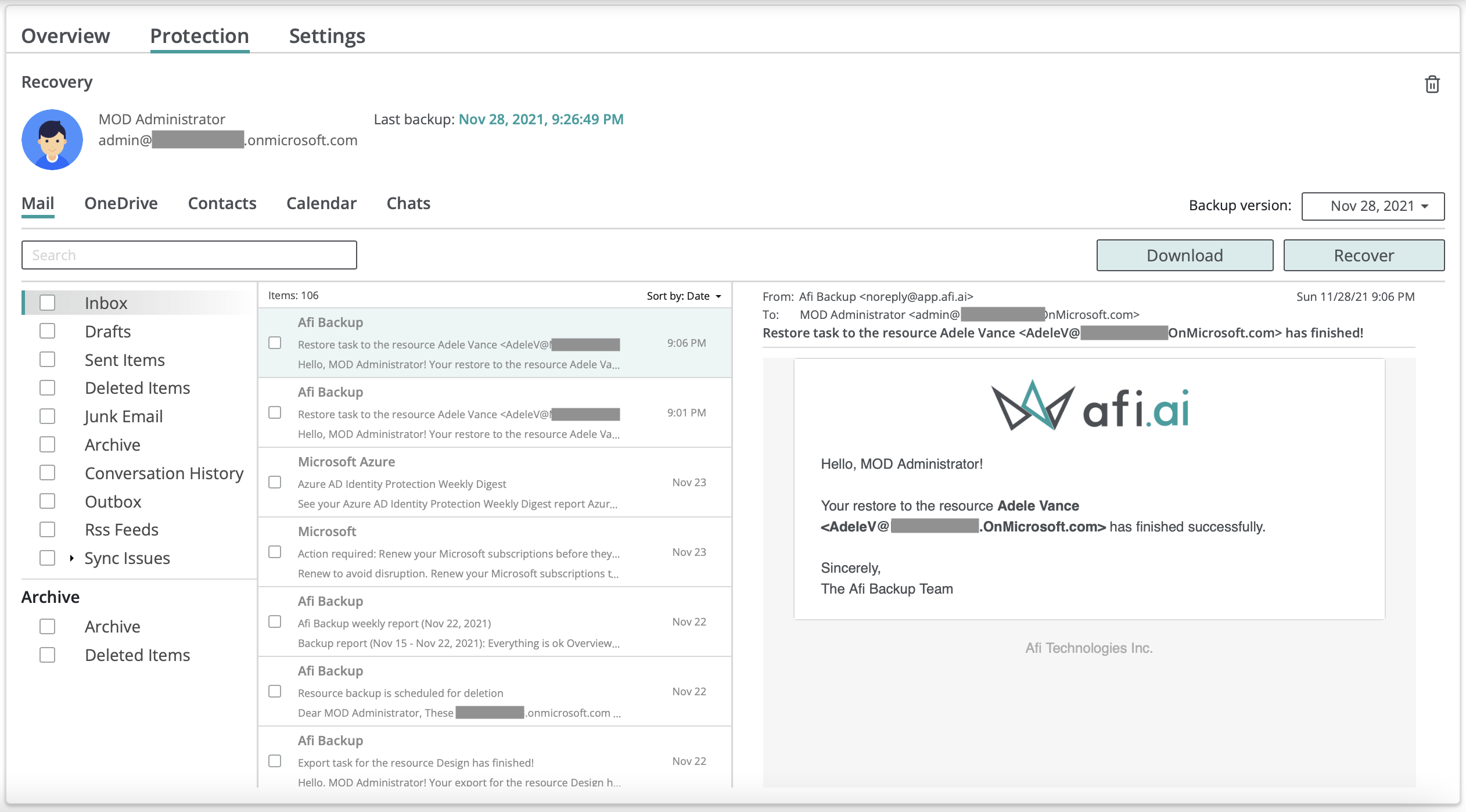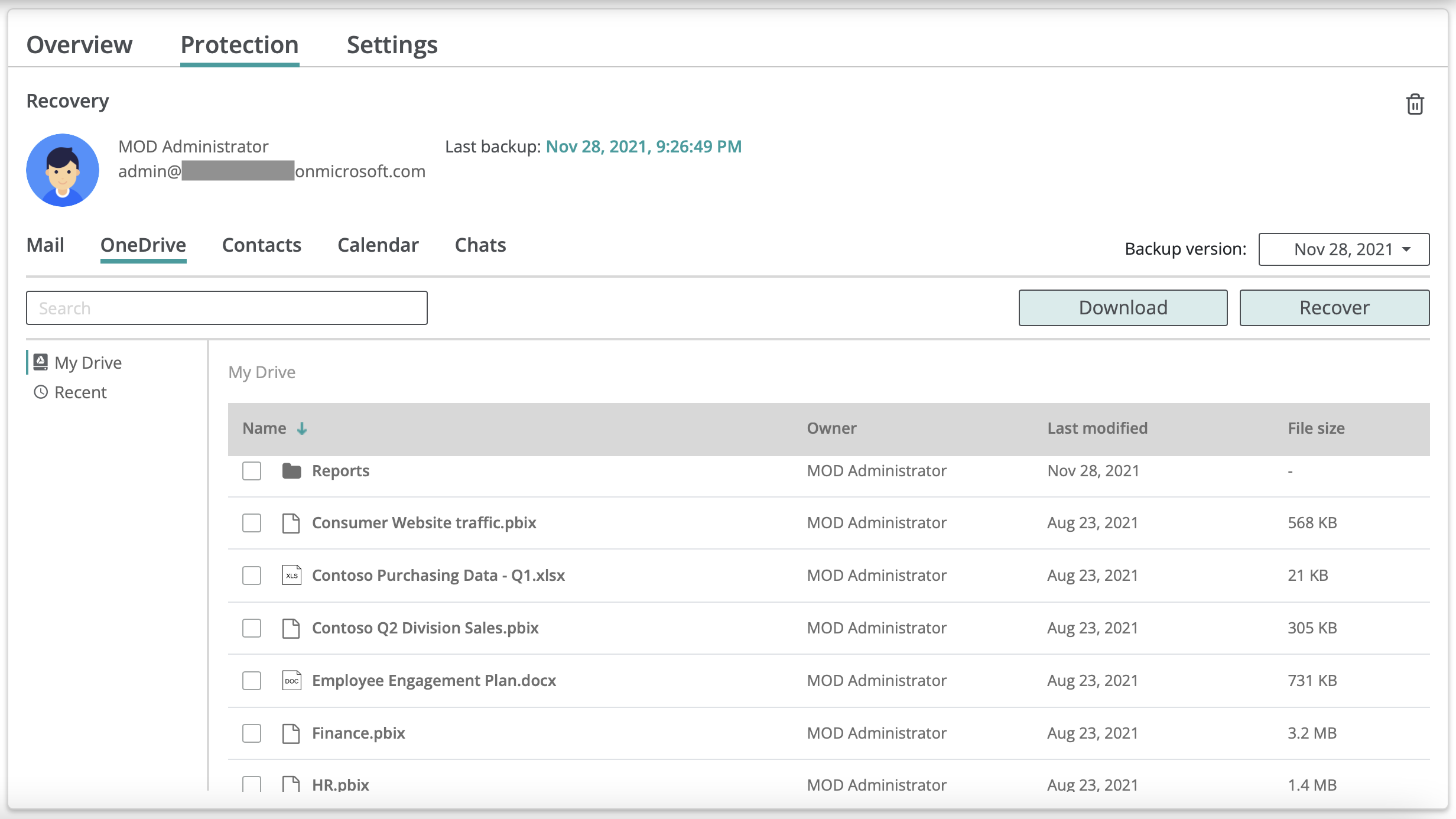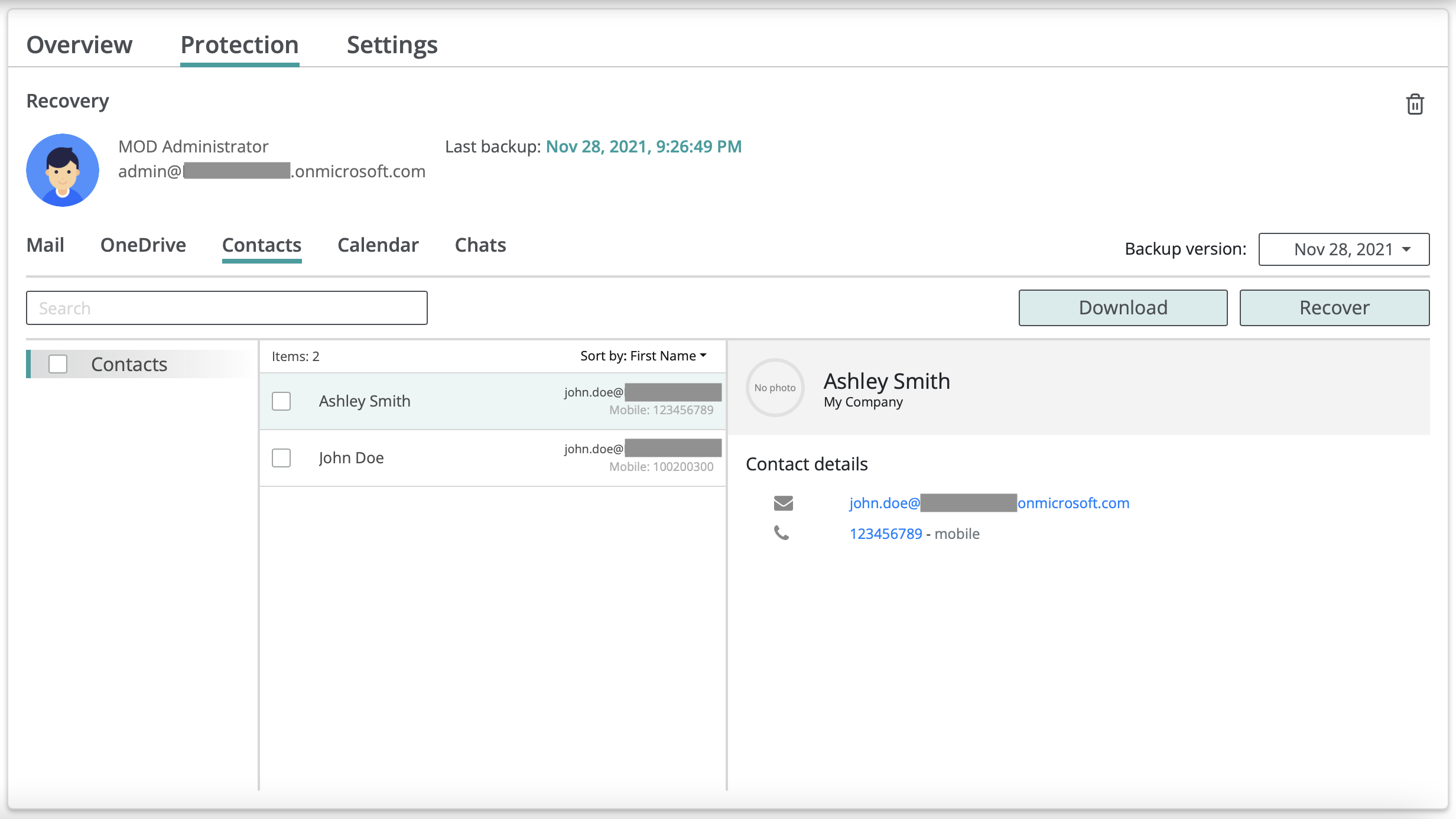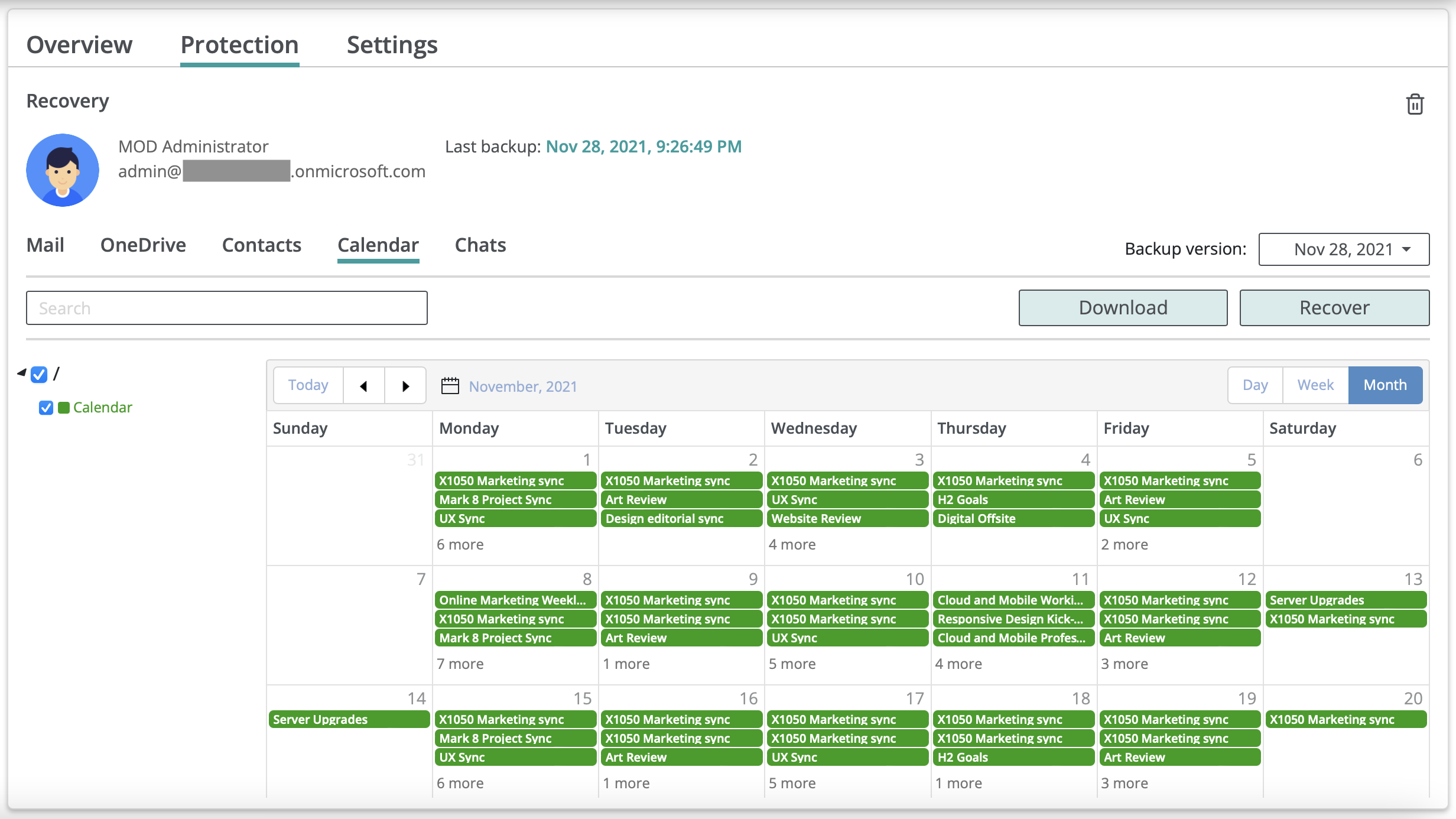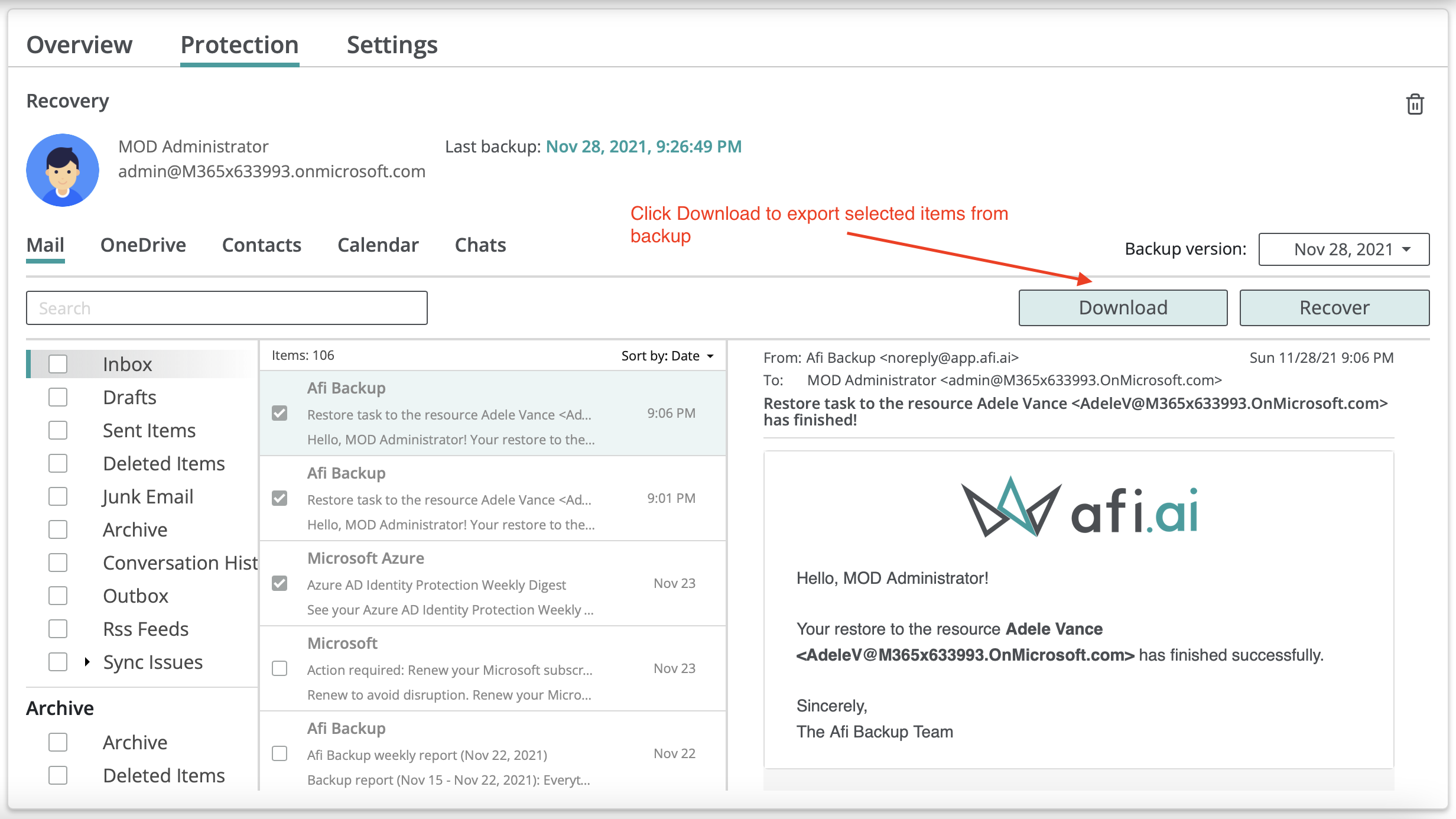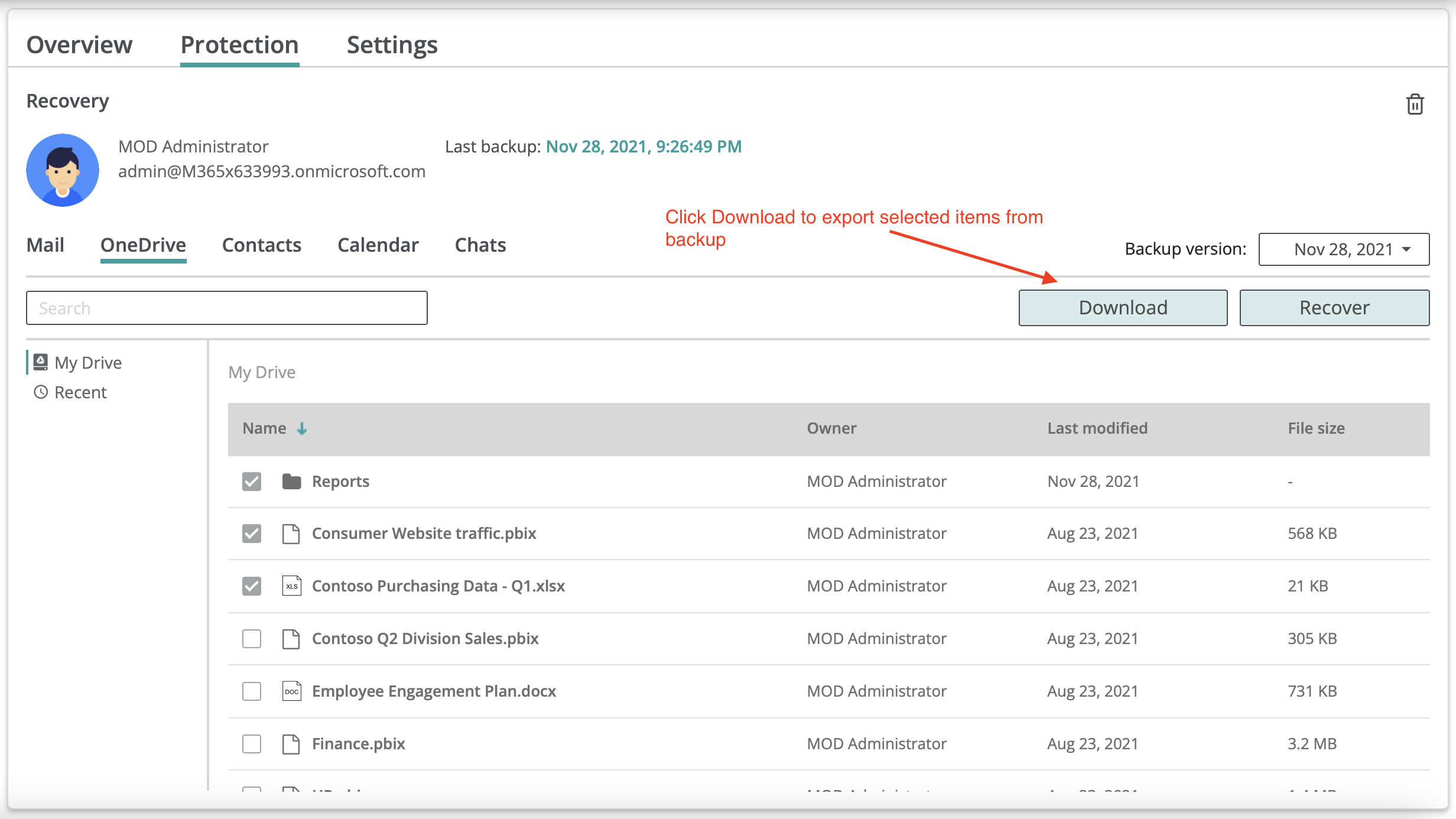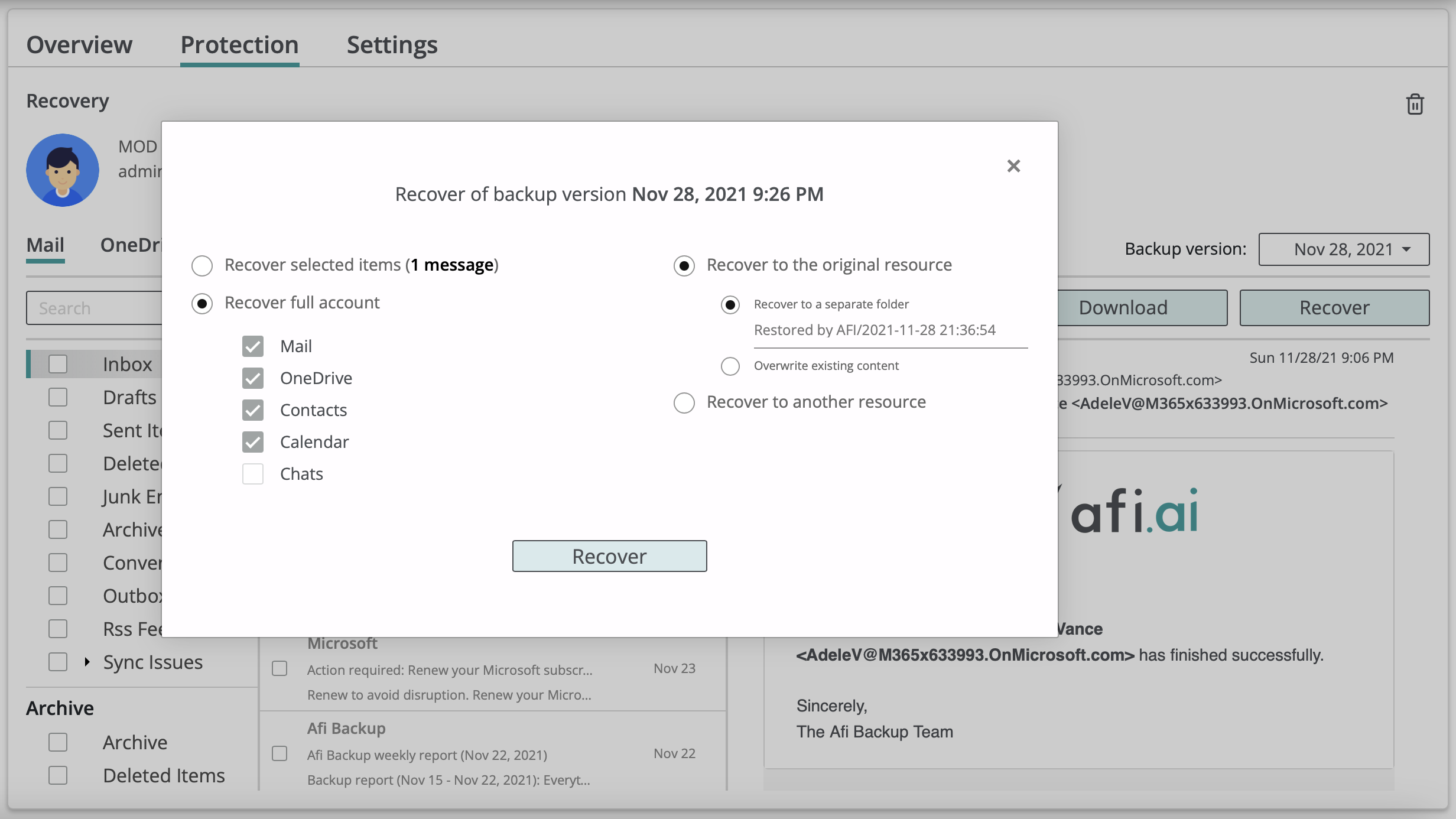Setting up an account¶
With Afi Backup for Microsoft 365, you can configure periodic backups of your Microsoft 365 resources in a few easy steps.
Create an Afi account¶
Please follow the Afi onboarding guide to set up your Afi account. After an account is created and your Microsoft 365 tenant is added, you can proceed with protecting resources (users, sites, etc.) and running your first backups.
Protect resources¶
To start protecting your data, go to the Service → Protection screen and choose resources (User/Shared/Room Mailboxes, SharePoint sites, Groups, Teams, Entra ID (Azure Active Directory), or Power Platform) which you want to back up and their protection policies (SLAs). Protection policy defines what Microsoft 365 data will be backed up, how often backups are scheduled and how long backup data is retained.
Afi Backup for Microsoft 365 provides several pre-defined backup policies that you can use right away or modify/create new policies:
Then assign protection policies to all resources in the Microsoft 365 tenant or select specific resources or AAD groups to be protected.
Assign SLA to a specific resource¶
Assign SLA to an AAD group¶
Backup¶
When using protection SLA policies with a periodic backup schedule (for example, the default Bronze, Silver, and Gold policies), backups are performed automatically according to the schedule defined in the corresponding SLA policies. The Afi service displays the time of the next scheduled backup on the Service → Protection tab for each protected resource. With the Manual backup schedule (for example, the default Manual policy), backups are not performed automatically and should instead be triggered manually.
Run backup¶
With the Manual protection policy backup will not be automatically performed, so you should trigger it manually by pressing the Backup now button for a user or resource on the Protection screen or the Backup all now button on the Overview screen to initiate a full tenant backup. Backup now button allows initiating the out-of-schedule backup process for any resource protected by any available protection policy.
Monitor backup progress¶
Backup status can be monitored both on the Service → Protection screen (see progress wheel in the Status column) or on the Activity → Tasks screen:
To simplify progress monitoring, you can filter tasks with In Progress status on the Activity → Tasks tab:
After a backup is completed, you can access the backup data by clicking the Recover button next to the resource name on the Service → Protection screen.
Data browsing and preview¶
The recovery screen enables live preview, search and browsing for the backup data:
- user and group mailboxes;
- OneDrive and SharePoint file/folder structure;
- contacts list;
- calendar events;
- MS Teams chats and channels.
Data download¶
Afi application allows you to download all the data from a backup in different formats including:
- Mail data (mail folders, individual emails or an entire mailbox) in PST, MBOX and EML formats;
- OneDrive and Sharepoint data in ZIP format (for several files or folders) or as individual files;
- Calendar data in ICS and PST formats;
- Contacts data in VCF and PST formats;
- Team chats and channels data in HTML format;
- Planner data in HTML format;
- Azure Active Directory data in JSON and CSV formats;
- Power Platform data in Microsoft-native formats (PBIR, PBIX, RDL, etc.).
Choose emails to download and press the Download button:
Choose files and/or folders to download and press the Download button:
Data restore¶
Restore can be performed for:
- a full user account or Sharepoint site or Team;
- selected Microsoft 365 workloads (for example, only user mailbox without OneDrive data);
- selected items (for example, specific emails or folders inside a OneDrive or a SharePoint site).
To initiate a restore process:
- (optional) choose specific items for restore by enabling checkboxes across item names (for example, choose emails to restore);
- press the Recover button;
- choose if it is required to restore a full account/service or only specific items;
- choose recovery destination (new user or the same user, new site or the same site);
- choose if to perform in-place recovery or restore data to a separate folder.
You can track recovery progress on the Activity → Tasks tab, and Afi will notify you via email once the recovery is complete.